Versions Compared
Key
- This line was added.
- This line was removed.
- Formatting was changed.
 Image Removed
Image RemovedPoniżej znajduje się dokumentacja do autorskiej wtyczki InPost WooCommerce. Zawiera informację o instalacji oraz konfiguracji wtyczki
Wtyczka: (najnowsza wersja 2.0.37 - 29.09.2022r)
https://inpost.pl/sites/default/files/2022-09/woocommerce-inpost-2.0.36.zip
Na tej stronie:| Table of Contents |
|---|
Autoryzacja
Środowisko produkcyjne
| Info |
|---|
Przed przystąpieniem do instalacji należy posiadać dane dostępowe do połączenia z API ShipX:
oraz
Pobierz poradnik wyjaśniający jak szybko we własnym zakresie utworzyć dostęp do API ShipX oraz Geowidget: https://inpost.pl/sites/default/files/2022-03/instrukcja-konfiguracji-api-shipx.pdf |
Środowisko testowe
Generowanie dostępu
https://sandbox-manager.paczkomaty.pl/ > zakładka Moje konto > API
Aby wygenerować Token i ID organizacji należy uzupełnić wszystkie dane, łącznie z danymi do faktury w zakładce Moje konto > Dane. Do utworzenia przesyłki Paczkomat® niezbędne są środki na koncie, konto doładujesz wirtualnie w zakładce Płatności.
Geowidget:
Access Token do Geowidget > zakładka Moje konto > API > Geowidget
Instalacja wtyczki
Zaloguj się do panelu administracyjnego Twojego sklepu na platformie WooCommerce
Przejdź do zakładki Wtyczki → Zainstalowane wtyczki
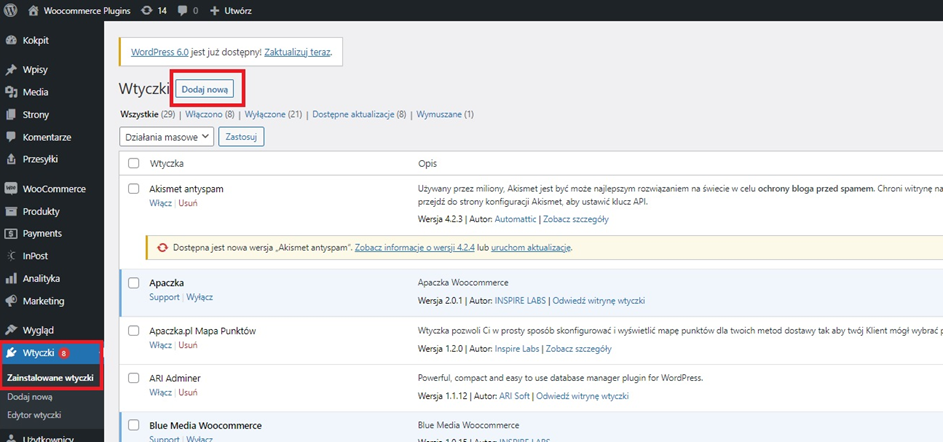 Image Removed
Image Removed
2. W tej zakładce wybieramy przycisk Dodaj nową a następnie Wyślij wtyczkę na serwer
(Kliknij przycisk i wrzuć paczkę instalacyjną w postaci Archiwum)
Konfiguracja wtyczki
Wyszukiwanie modułu w celu dalszej konfiguracji następuje w zakładce WooCommerce → Ustawienia → InPost
Dane logowania (Autoryzacja)
W tym miejscu możesz uzupełnić dane dostępowe do API (Token, ID organizacji), która można wygenerować samemu w Managerze Paczek w zakładce „API”
(Dostęp do środowisk znajduje się na początku tej dokumentacji)
Id organizacji - należy uzupełnić z Manager Paczek (zakładka Moje konto - API)
Token/Klucz - należy uzupełnić z Manager Paczek (zakładka Moje konto - API)
Token/Klucz Geowidget - należy uzupełnić z Manager Paczek (zakładka Moje konto - API)
Typ API - Produkcyjne/Sandbox
Szybkie Zwroty - w tym miejscu możesz uzupełnić skróconą nazwę swojego konta założonego w serwisie Szybkie Zwroty
Ubezpieczenie
Domyślna wartość ubezpieczenia - umożliwia określenie domyślnej wartości ubezpieczenia, która będzie uzupełniana przy przesyłkach
Opcje wysyłki
Domyślne wymiary paczki - dotyczy usługi Paczkomaty - gab. A/B/C
Domyślna metoda wysyłki - Kurier/Paczkomat®
Format etykiety Paczkomat®, który będzie dostępny do pobrania - do wyboru A4 lub A6
Domyślny Paczkomat® nadawczy - należy uzupełnić
Punkt odbioru
Umożliwia dodanie/usuwanie/edycję Punktów Odbioru
Nadawca
Należy uzupełnić danymi firmy
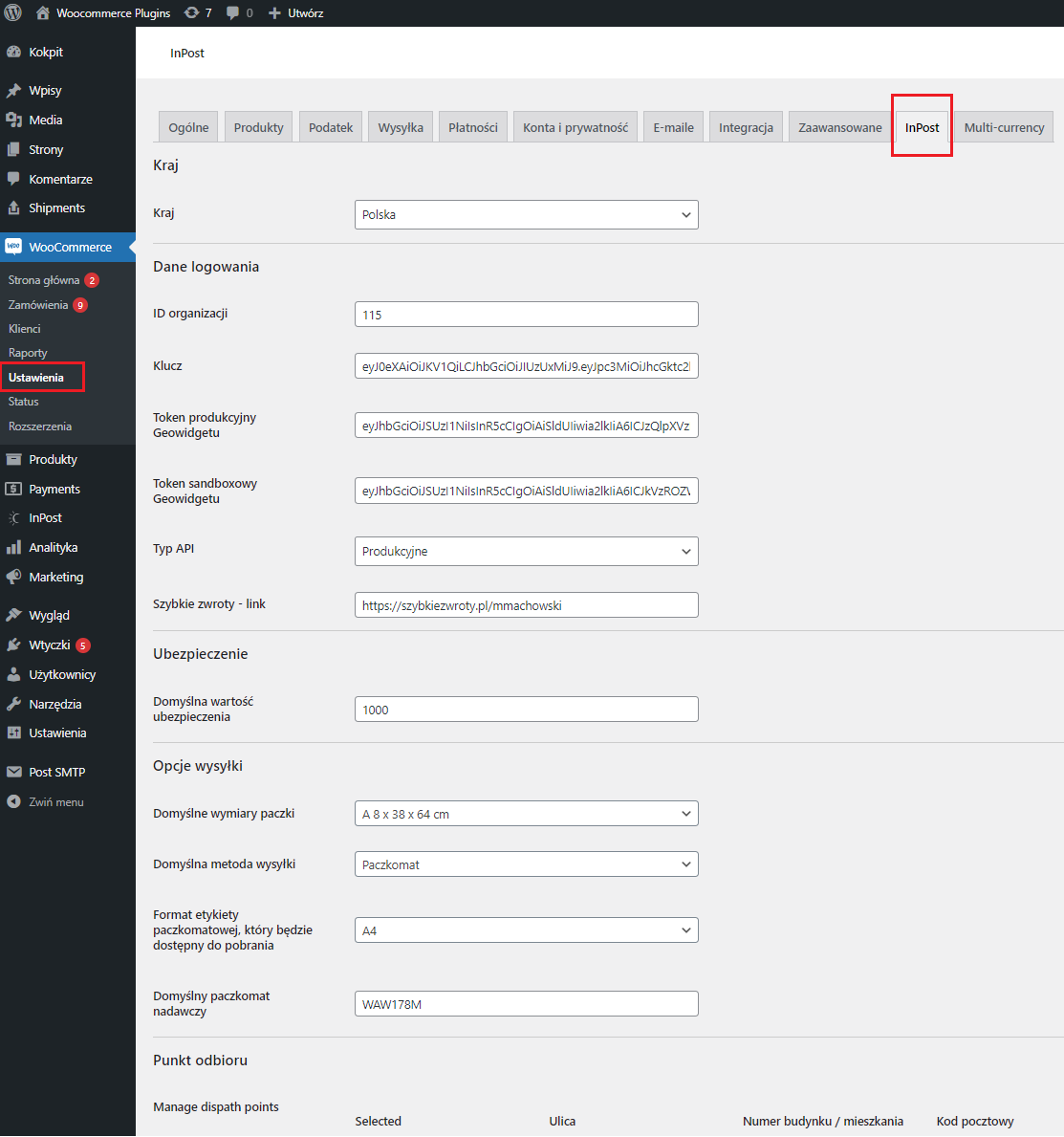 Image Removed
Image Removed
Szybkie Zwroty
Usługa pozwala klientom na zwrot przesyłki zamówionej w sklepie poprzez Paczkomat®
W konfiguracji wtyczki należy podać link do formularza Szybkich Zwrotów (np. https://szybkiezwroty.pl/pl/Nazwa_sklepu). Link tworzy się po założeniu konta w tej usłudze poprzez Przedstawiciela Handlowego
Klient, który jest zalogowania w sklepie w zakładce zamówienia widzi nowy przycisk Szybkie Zwroty to pozwala na przeniesienie się do Państwa formularza gdzie może dokonać zwrotu
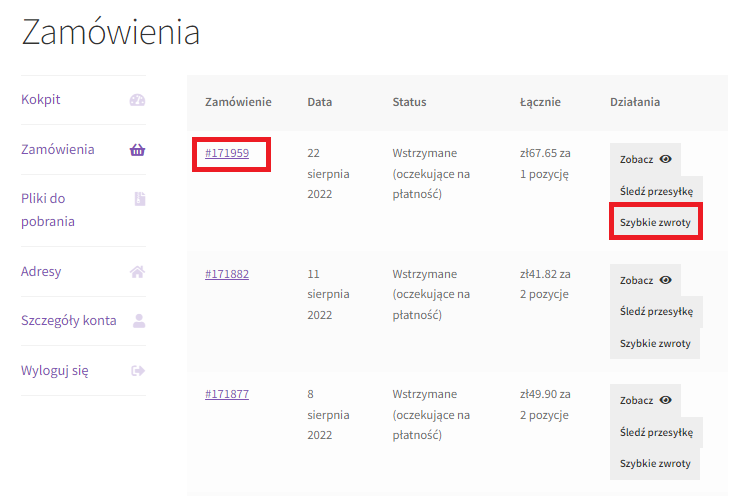 Image Removed
Image Removed
| Info |
|---|
Zwroty dokonywane poprzez formularz posiadają 2 opcje akceptacji:
|
Usługi Dostaw
Konfiguracja Image Added
Image Added
Poniżej znajduje się dokumentacja do autorskiej wtyczki InPost WooCommerce. Zawiera informację o instalacji oraz konfiguracji wtyczki.
Wtyczkę należy zainstalować i skonfigurować dodając dane autoryzacyjne i tworząc metody dostawy.
| Panel | ||||||
|---|---|---|---|---|---|---|
| ||||||
Wtyczka: (najnowsza wersja nowego wydania 1.3.9 dostępna na stronie wordpress) |
Changelog:
| Expand | ||
|---|---|---|
| ||
1.3.9 - 25.05.2024
1.3.8 - 04.04.2024
1.3.7 - 26.03.2024
1.3.6 - 19.03.2024
1.3.5 - 12.03.2024
1.3.4 - 07.03.2024
1.3.3 - 04.03.2024
1.3.2 - 26.02.2024
1.3.1 - 21.02.2024
1.3.0 - 06.02.2024
1.2.9 - 12.01.2024
1.2.8
1.2.7
1.2.6
1.2.5
1.2.3
1.2.2
1.2.1
1.2.0
1.1.9
1.1.8
|
Na tej stronie:
| Table of Contents | ||||||
|---|---|---|---|---|---|---|
|
Autoryzacja
Posiadamy dwa środowiska (Manager Paczek x API) - testowe i produkcyjne. Dane należy wygenerować dla tego środowiska, którego obecnie używamy.
Środowisko produkcyjne
| Info |
|---|
Przed przystąpieniem do instalacji należy posiadać dane dostępowe do połączenia z API ShipX:
oraz
Pobierz poradnik wyjaśniający jak szybko we własnym zakresie utworzyć dostęp do API ShipX oraz Geowidget: https://inpost.pl/sites/default/files/2022-03/instrukcja-konfiguracji-api-shipx.pdf https://manager.paczkomaty.pl/ > zakładka Moje konto > API |
Środowisko testowe (Sandbox)
| Info |
|---|
Generowanie dostępu https://sandbox-manager.paczkomaty.pl/ > zakładka Moje konto > API Aby wygenerować Token i ID organizacji należy uzupełnić wszystkie dane, łącznie z danymi do faktury w zakładce Moje konto > Dane. Do utworzenia przesyłki Paczkomat® niezbędne są środki na koncie, konto doładujesz wirtualnie w zakładce Płatności. Geowidget:
Testy: Na środowisku sandbox nie ma możliwości przetestowania wysyłki przesyłek i zamawiania podjazdu kuriera - te opcje dostępne są tylko na produkcji. Wynika to z możliwości API Sandbox. |
Instalacja
Zaloguj się do panelu administracyjnego Twojego sklepu na platformie WooCommerce
Przejdź do zakładki Wtyczki → Zainstalowane wtyczki
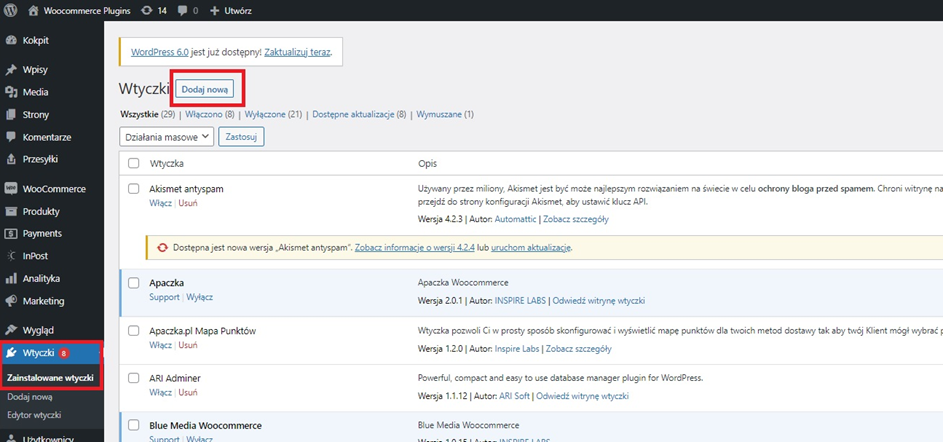 Image Added
Image Added
2. W tej zakładce wybieramy przycisk Dodaj nową a następnie Wyślij wtyczkę na serwer
(Kliknij przycisk i wrzuć paczkę instalacyjną w postaci Archiwum)
Konfiguracja
Wyszukiwanie modułu w celu dalszej konfiguracji następuje w zakładce InPost → Ustawienia
Dane logowania (Autoryzacja)
W tym miejscu możesz uzupełnić dane dostępowe do API (Token, ID organizacji), która można wygenerować samemu w Managerze Paczek w zakładce „API”
(Dostęp do środowisk znajduje się na początku tej dokumentacji)
Id organizacji | należy uzupełnić z Manager Paczek (zakładka Moje konto - API, format – 5 cyfr) |
Token | należy uzupełnić z Manager Paczek (zakładka Moje konto - API) |
Token Geowidget | należy uzupełnić z Manager Paczek (zakładka Moje konto - API - Geowidget). Bez tych danych mapa nie będzie wyświetlać się prawidłowo |
| Panel | ||||||
|---|---|---|---|---|---|---|
| ||||||
Ważne! Gdy w koszyku w Geowidget pokazuje się błąd “Brak dostępu, sprawdź czy token został wygenerowany dla odpowiedniej witryny” należy ponownie wygenerować token do Geowidget w Manager Paczek ale podając poprawny adres witryny sklepu. Błąd dotyczy podania błędnego adresu url sklepu. |
Typ API | Produkcyjne/Sandbox - tutaj należy wybrać w zależności od użytych danych z Manager Paczek (produkcja lub sandbox) |
Szybkie Zwroty | w tym miejscu możesz uzupełnić skróconą nazwę swojego konta założonego w serwisie Szybkie Zwroty |
Ubezpieczenie
Domyślna wartość ubezpieczenia | umożliwia określenie domyślnej wartości ubezpieczenia, która będzie uzupełniana przy przesyłkach |
Opcje wysyłki
Domyślne wymiary paczki | dotyczy usługi Paczkomat® - gab. A/B/C |
Domyślna metoda wysyłki | Kurier/Paczkomat® |
Domyślne wymiary dla przesyłek kurierskich | domyślne wymiary dla przesyłek kurierskich (gdy zaznaczone nadpisuje wymiary ustawione w danym produkcie) |
Format etykiety Paczkomat® | który będzie dostępny do pobrania do wyboru A4 lub A6 |
Domyślny Paczkomat® nadawczy | domyślny Paczkomat®, który zostanie podstawiony po wybraniu sposobu wysyłki - Nadaj w Paczkomat® |
Dodatkowe opcje
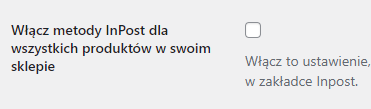 Image Added
Image AddedCheckbox włączający metody dostawy InPost we wszystkich produktach na raz
 Image Added
Image AddedDziała tylko wtedy gdy w produkcie jest ustawiona waga
 Image Added
Image AddedWysyła maila do klienta o utworzeniu przesyłki
 Image Added
Image AddedZmienia status zamówienia po utworzeniu przesyłki w zamówieniu
 Image Added
Image AddedUmożliwia zmianę koloru przycisku w checkoucie
Punkt odbioru
Punkt odbioru | umożliwia dodanie/usuwanie/edycję Punktów Odbioru, w którym kurier odbierze przesyłki |
Nadawca
Nadawca | należy uzupełnić danymi firmy (ważne! numer telefonu nadawcy musi być uzupełniony w formacie 9 cyfr - bez +48 i spacji) |
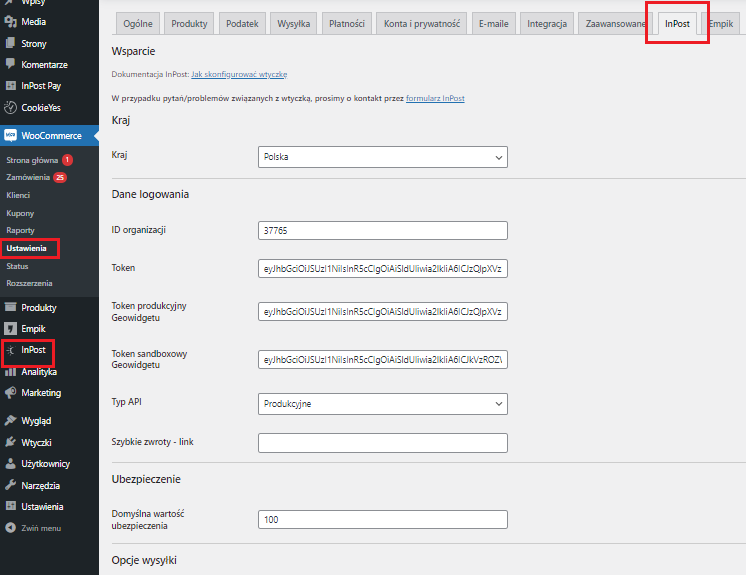 Image Added
Image Added
Tryb Debugowania
Ten tryb pozwala włączyć dodatkowe opcje dostępne dla administratora jak i zmienić miejsce wyświetlania przycisku “Wybierz Paczkomat”
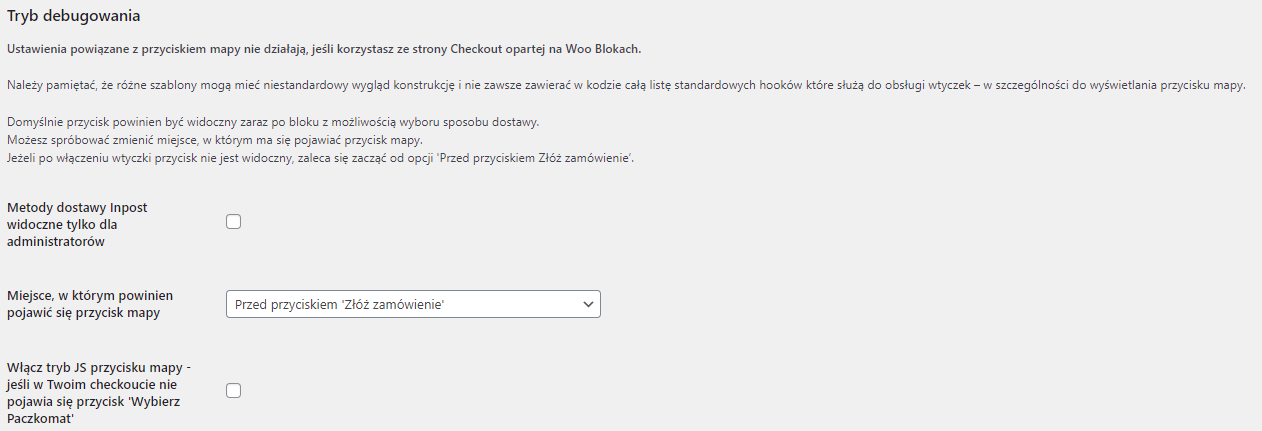 Image Added
Image AddedWłącz tryb JS przycisku mapy → Ustawienie dla sklepów Multisite (w przypadku braku przycisku “Wybierz Paczkomat”)
Szybkie Zwroty
Usługa pozwala klientom na zwrot przesyłki zamówionej w sklepie poprzez Paczkomat®
W konfiguracji wtyczki należy podać link do formularza Szybkich Zwrotów (np. https://szybkiezwroty.pl/pl/Nazwa_sklepu). Link tworzy się po założeniu konta w tej usłudze poprzez Przedstawiciela Handlowego
Klient, który jest zalogowania w sklepie w zakładce zamówienia widzi nowy przycisk Szybkie Zwroty to pozwala na przeniesienie się do Państwa formularza gdzie może dokonać zwrotu
| Info |
|---|
Przycisk Szybkie Zwroty pojawia się w panelu klienta gdy zostanie dodany link w konfiguracji wtyczki “Szybkie zwroty - link” |
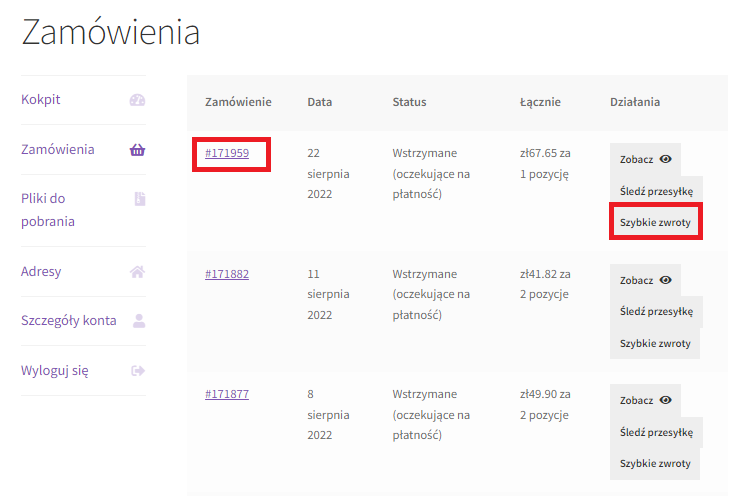 Image Added
Image Added
| Info |
|---|
Zwroty dokonywane poprzez formularz posiadają 2 opcje akceptacji:
|
Tworzenie metod wysyłki (koszyk)
Konfiguracja
Aby skonfigurować usługi dostępne w koszyku należy każdą z osobna dodać w konfiguracji
1. W tym celu należy przejść do zakładki WooCommerce → Ustawienia → Wysyłka
2. Wybrać kraj (przycisk edytuj)
3. Kliknąć Dodaj metodę wysyłki
4. Wybrać konkretną usługę, która nas interesuje
Metody dostawy: | Opis |
|---|---|
InPost Paczkomat® 24/7 | Dostawa przesyłki do punktów odbioru Paczkomat®/PaczkoPunkt |
InPost Kurier Standard | Dostawa przesyłki na adres podany przez klienta Usługa dostępna tylko dla klienta biznesowego (umowa) |
InPost Kurier C2C | Dostawa przesyłki na adres podany przez klienta Usługa dostępna dla klienta detalicznego - prepaid (stawki zgodnie z cennikiem na stronie InPost.pl |
InPost Paczka w Weekend | Dostawa przesyłki do punkt odbioru Paczkomat® w weekend dostępnego 24/7 |
| Panel | ||||||
|---|---|---|---|---|---|---|
| ||||||
Usługi z pobraniem zawierają w nazwie COD (tylko wtedy jest zapisywana wartość pobrania podczas tworzenia paczki) |
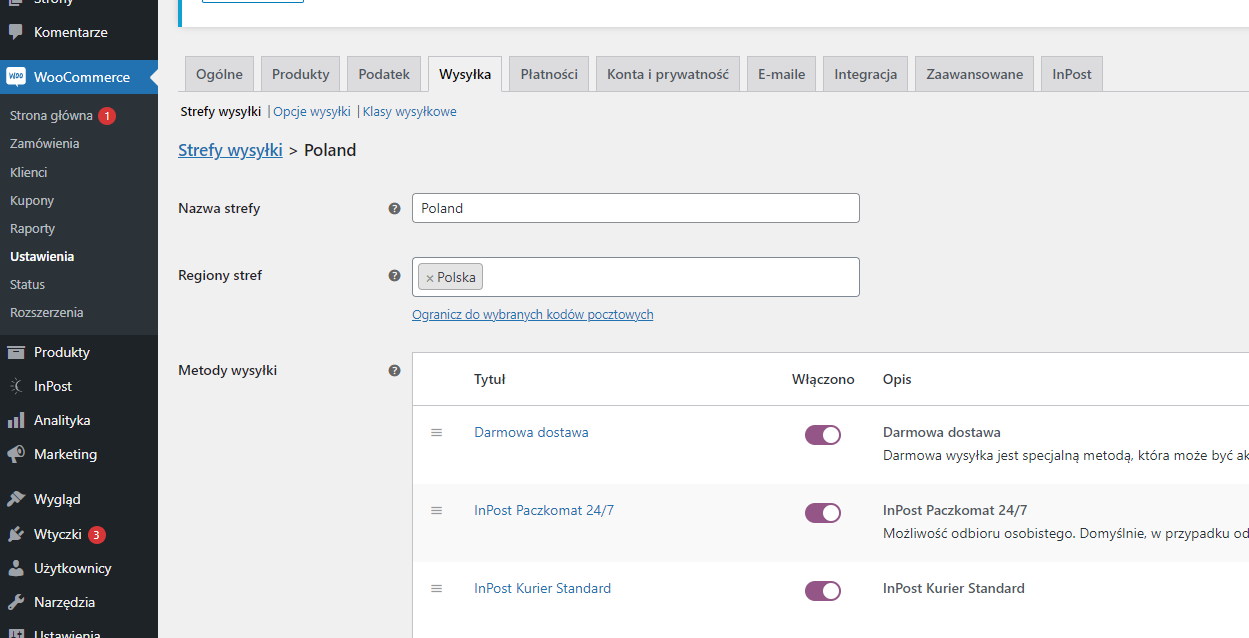 Image Added
Image Added
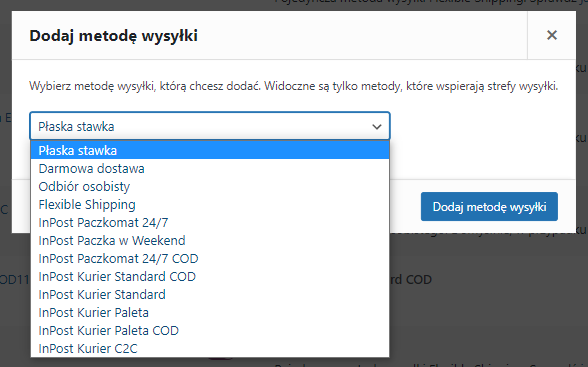 Image Added
Image Added
5. Usługa zostaje dodana. Należy ją skonfigurować
Wybierając usługę mamy możliwość jej konfiguracji:
zmiana nazwy usługi
Nazwę usługi i logo należy dodać zgodnie z wytycznymi zawartymi w „Poradniku skutecznej implementacji dostaw InPost w koszyku e-commerce”
Poradnik implementacji dostaw znajdziesz pod adresem:
https://inpost.pl/sites/default/files/2023-07/Przewodnik-skutecznej-implementacji-dostaw_InPost-w-koszyku-e-commerce.pdf
zmiana logo (pierwotnie aktualne logo jest już dodane do metody dostawy)
ustawienia kwoty, od której obowiązuje darmowa dostawa
możliwość dodania tekstu “darmowa wysyłka” w checkoucie
włączenia rabatu dla kuponów
ustawienia ceny za przesyłkę
czy przesyłka ma być opodatkowana (zgodnie z zasadami WooCommerce)
+ Dodatkowo odznaczając Jednolita stawka można ustawić cenę wysyłki pod względem wagi w koszyku, gabarytu jak i ceny samego produktów.
| Info |
|---|
waga/gabaryt/cena są pobierane z ustawień danego produktu |
konfiguracja klasy wysyłkowej
Podgląd:
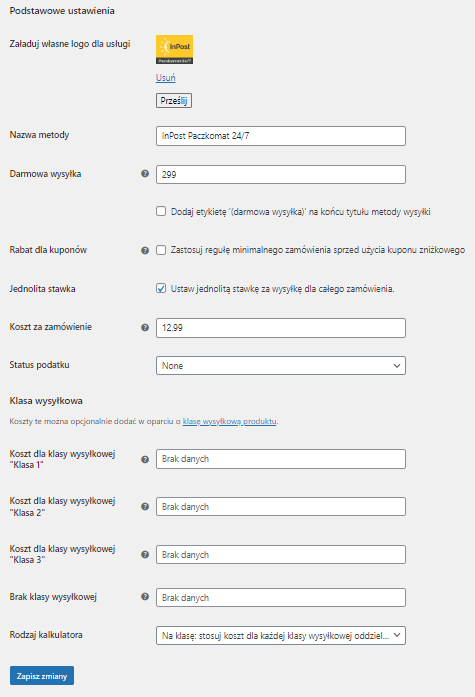 Image Added
Image Added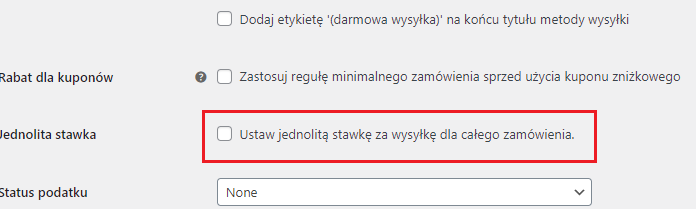 Image Added
Image Added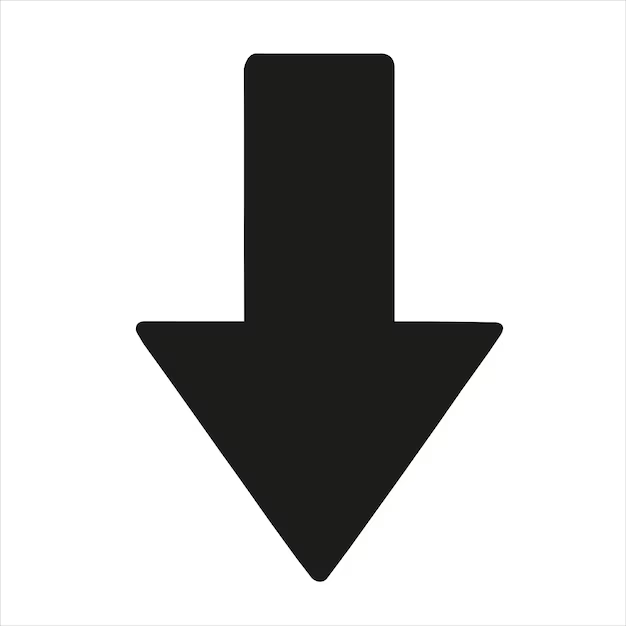 Image Added
Image Added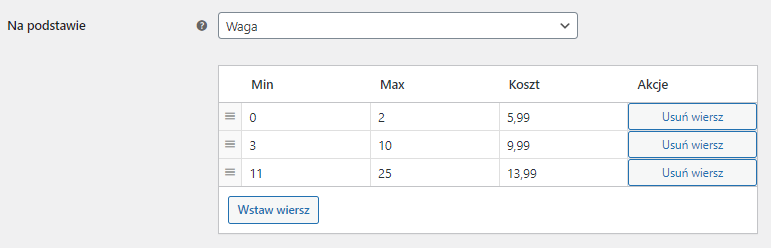 Image Added
Image Added
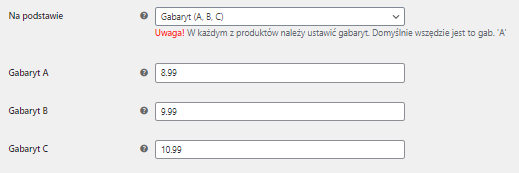 Image Added
Image Added
Przykład wyróżnienia konkretnej dostawy dla danego gabarytu:
Jeśli chcemy bo przesyłki małe do 3 kg były wysyłane za pomocą usługi Paczkomat® należy:
w usłudze Paczkomat® ustawić wagę od 0-3kg → cena
w usłudze Kurierskiej ustawić wagę 3-25kg → cena
W ten sposób w zależności od wybranego produktu (i jego wagi) będzie podstawiać się konkretna usługa
| Info |
|---|
Pozycjonowanie usług dostawy w koszyku jest możliwe w panelu: WooCommerce → Ustawienia → Wysyłka → Kraj (można dowolnie przesuwać usługi klikając na trzy kreski obok nazwy usługi) |
Klasa wysyłkowa
Skonfigurowanie klasy wysyłkowej pozwala na grupowanie produktów jeśli chodzi o ceny. Tworzymy klasę wysyłkową, którą w ustawieniach produktu możemy przypisać do konkretnego przedmiotu/przedmiotów.
Możemy dodawać dowolną ilość klas wysyłkowych.
Tworzenie klasy
Należy utworzyć klasy wysyłkowe w zakładce WooCommerce → Ustawienia → Wysyłka → Klasy wysyłkowe → Dodaj nową klasę wysyłkową
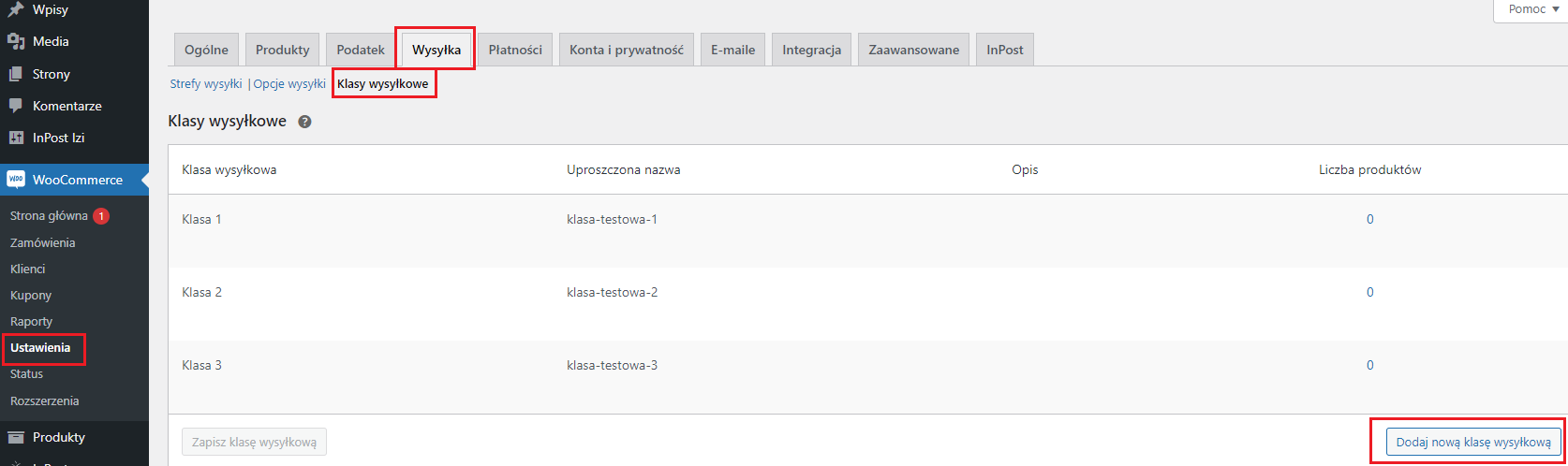 Image Added
Image Added
Konfigurowanie w metodzie dostawy
WooCommerce → Ustawienia → Wysyłka → Strefa
W danej formie dostawy np. InPost Paczkomat® 24/7 należy określić jakie koszty wysyłki będą w konkretnej klasie
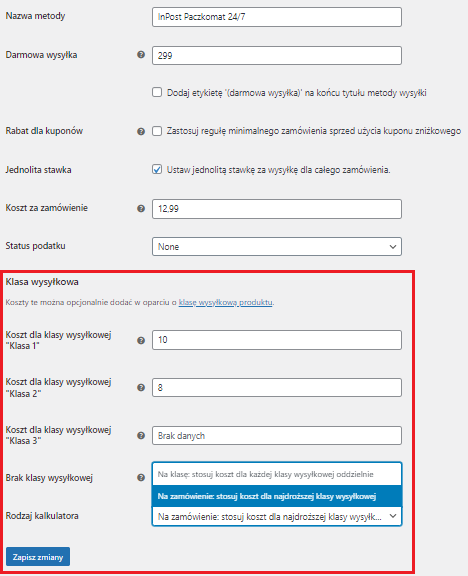 Image Added
Image Added
Priorytet obliczania ceny dostawy
jeśli zostanie osiągnięty próg darmowej dostawy to - darmowa dostawa
jeśli próg darmowej dostawy nie zostanie osiągnięty - bierzemy cenę za klasę dostawy
jeżeli klasa dostawy nie jest określona - to ustawienia naszego pluginu (płaska stawka lub cena z tabeli względem gabarytu/wagi)
Konfiguracja w produkcie
Przechodząc do konkretnego produktu należy w zakładce Wysyłka ustawić do jakiej klasy wysyłkowej ma należeć
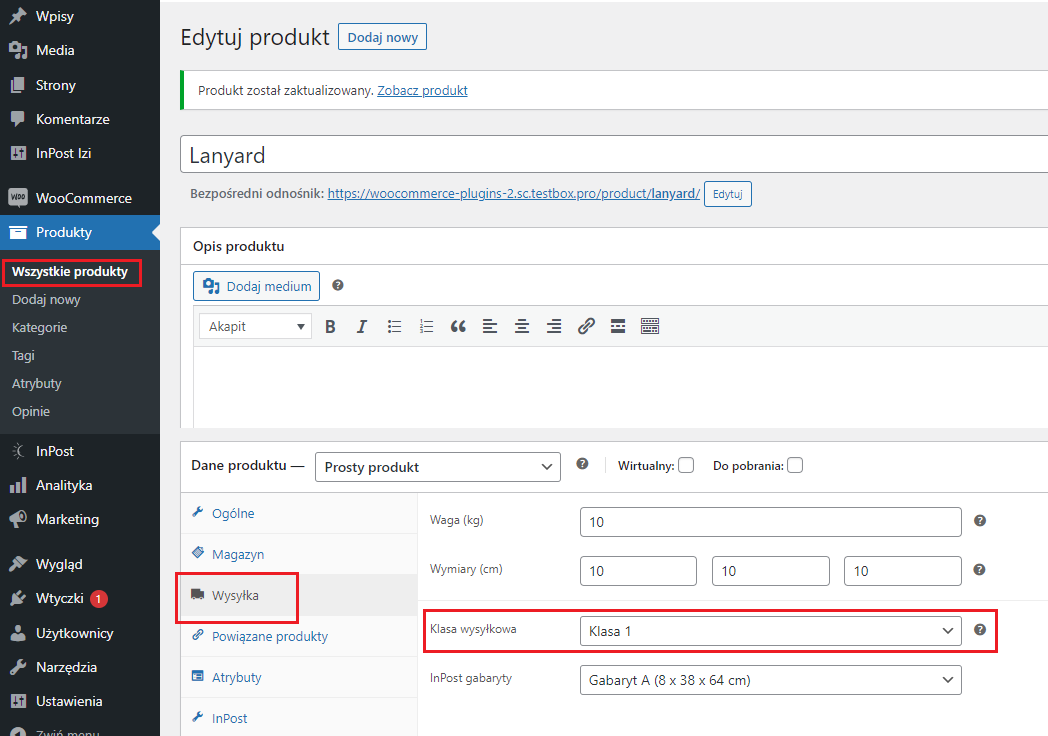 Image Added
Image Added
InPost Paczkomat® Paczka Ekonomiczna
Produkty zamówione w ramach udostępnianej usługi InPost Paczkomat® Paczka Ekonomiczna zyskują atrakcyjną cenę dostawy. Odbieranie przesyłek ekonomicznych z Paczkomat® InPost to najbezpieczniejszy sposób na realizację zamówień internetowych, zwłaszcza przy pomocy zdalnego otwierania skrytki poprzez aplikację InPost Mobile
Do działania usługi należy dodać nową metodę wysyłki
Zakładka WooCommerce → Ustawienia → Wysyłka → Dodaj metodę wysyłki
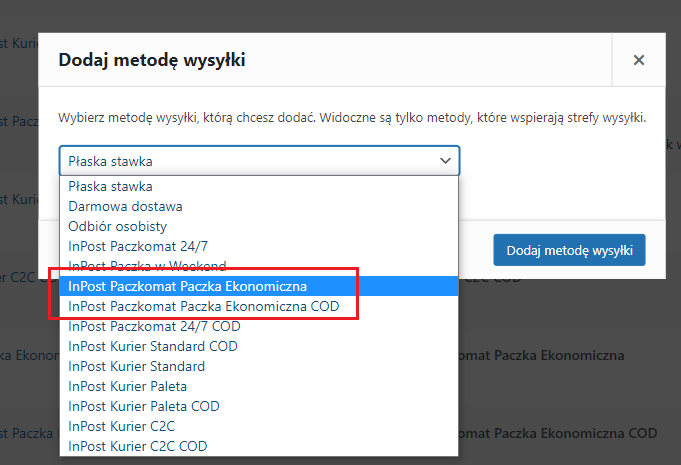 Image Added
Image Added
2. Następnie należy skonfigurować usługę Podając identyfikator produktu handlowego podanego w umowie i uzupełnić cenę za usługę
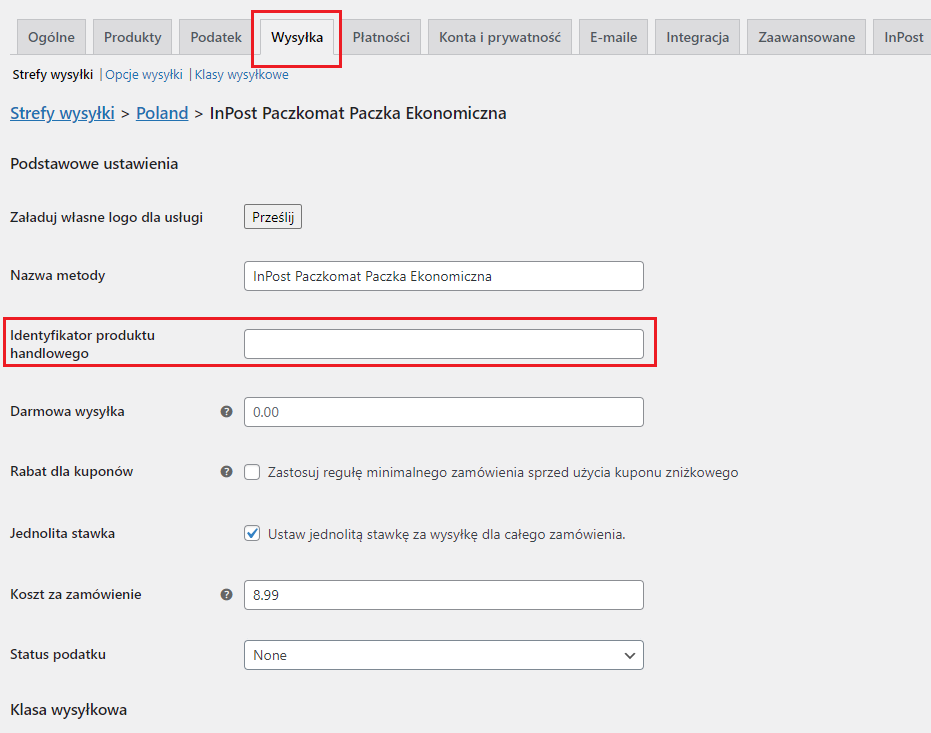 Image Added
Image Added3. Po wybraniu przez klienta usługi InPost Paczkomat Paczka Ekonomiczna w zamówieniu pojawi się informacja o usłudze i o wariancie.
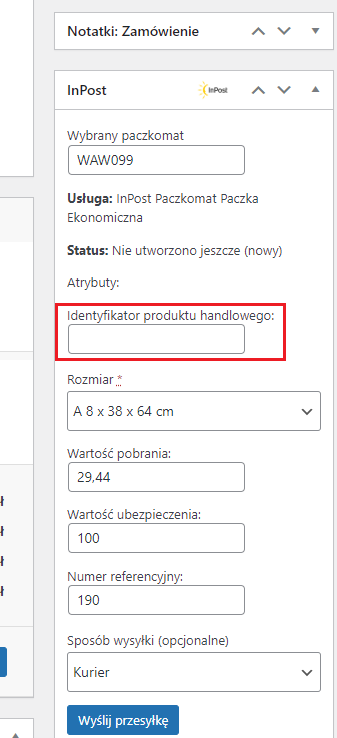 Image Added
Image AddedInPost Paczka w Weekend
W celu udostępniania usługi Paczka w Weekend należy dodać nową metodę dostawy.
1. W tym celu należy przejść do zakładki WooCommerce → Ustawienia → Wysyłka
2. Wybrać kraj (przycisk edytuj)
3. Kliknąć Dodaj metodę wysyłki
Z listy wybieramy: InPost Paczka w Weekend
 Image Added
Image Added
Przechodzimy do konfiguracji dostawy:
Ustawiając konkretny dzień i godziny wskazujemy w jakich godzinach podana usługa ma się pokazywać w koszyku na stronie www
| Info |
|---|
Tworzenie przesyłek z usługą PwW jest dostępne od czwartku 20:00 do piątku 18:00 (pomijając przerwy serwisowe) |
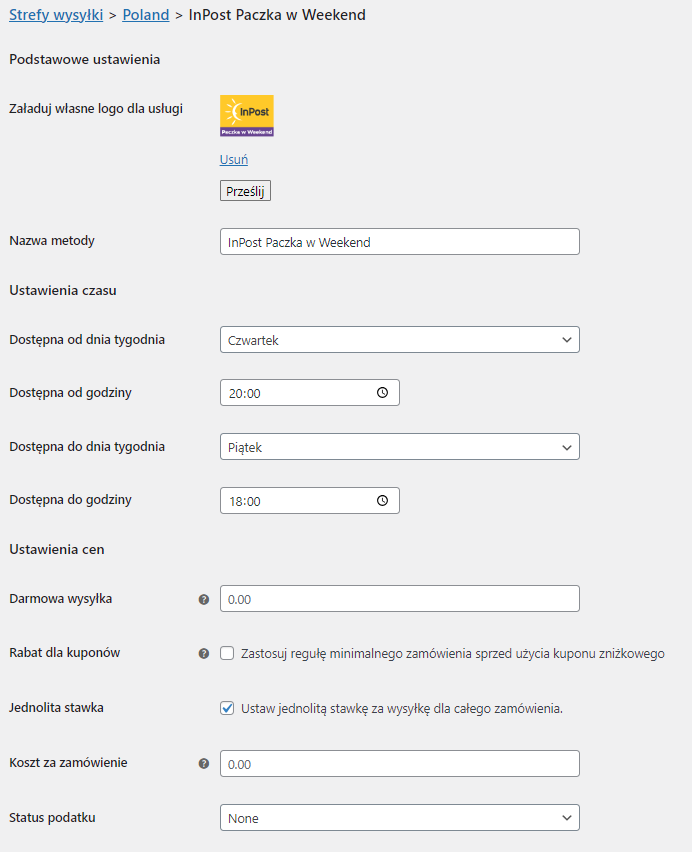 Image Added
Image Added
Obsługa zamówień/wysyłki
Tworzenie przesyłki w zamówieniu
Umożliwia generowanie etykiet, tworzenie przesyłek, drukowanie zleceń odbioru
Przechodząc do konkretnego zamówienia po wybraniu przez klienta konkretnej usługi pojawia się okno dot. wysyłki InPost
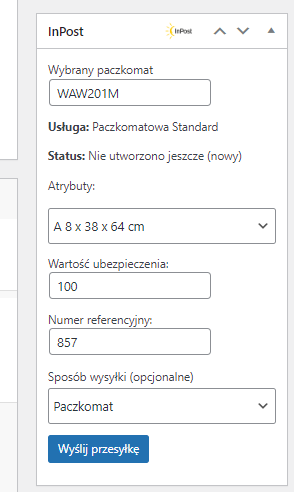 Image Added
Image Added
Po uzupełnieniu i weryfikacji danych należy nacisnąć przycisk Wyślij przesyłkę by wygenerować paczkę i nadać numer trackingowy
Po chwili pojawia się przycisk Pobierz etykietę i numer trackingowy
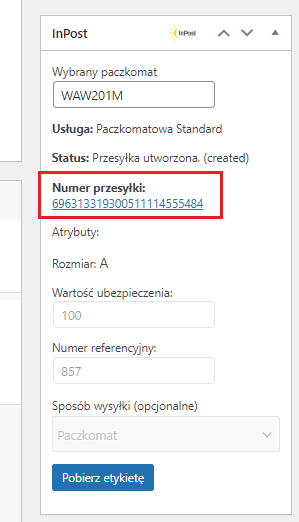 Image Added
Image Added
Tworzenie wielu przesyłek w zamówieniu
W zamówieniu jest możliwość tworzenia kilku paczek
Po utworzeniu pierwszej przesyłki pod przyciskiem Pobierz należy kliknąć Utwórz kolejną przesyłkę
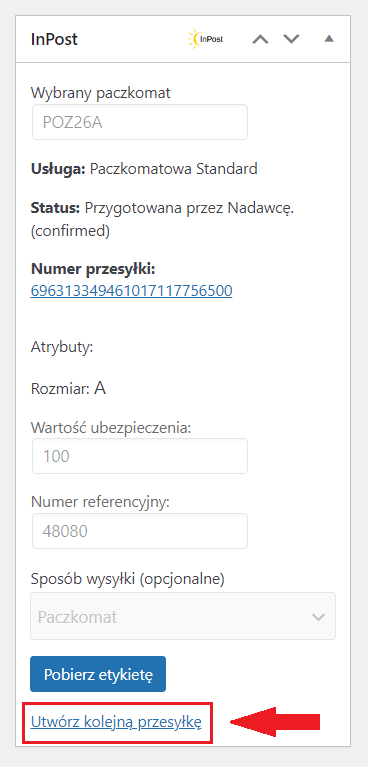 Image Added
Image Added
Należy wybrać metodę dostawy dla kolejnej przesyłki i kliknąć Dodaj kolejną paczkę
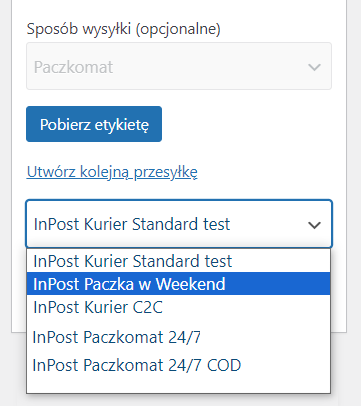 Image Added
Image AddedPokazuje się nowe okno z informacjami o wysyłce. Wybieramy przycisk Utwórz przesyłkę
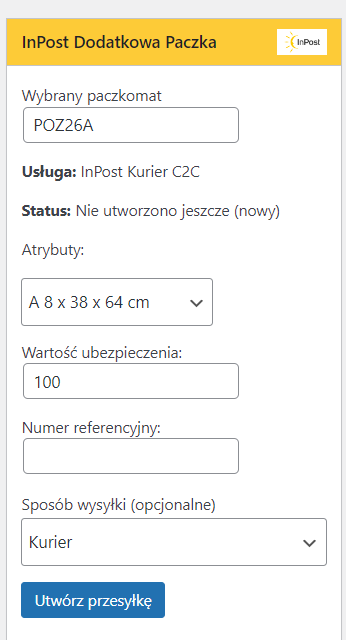 Image Added
Image Added
Okno się odświeża i pojawia się możliwość pobrania etykiety
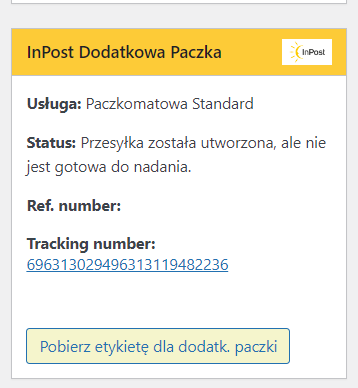 Image Added
Image Added
| Note |
|---|
Ważne! Możliwość nadania kolejnej paczki pojawi się po odświeżeniu strony |
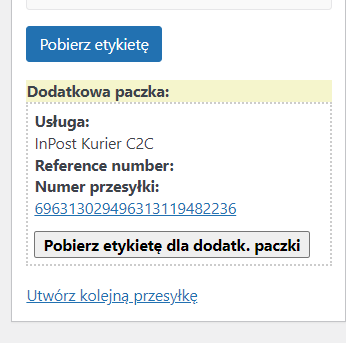 Image Added
Image Added
Masowe pobieranie etykiet
Wtyczka pozwala na masowe pobieranie etykiet
Są dwa miejsca, w których można to zrobić
Zakładka Zamówienia - przycisk Działania masowe na górze tabeli:
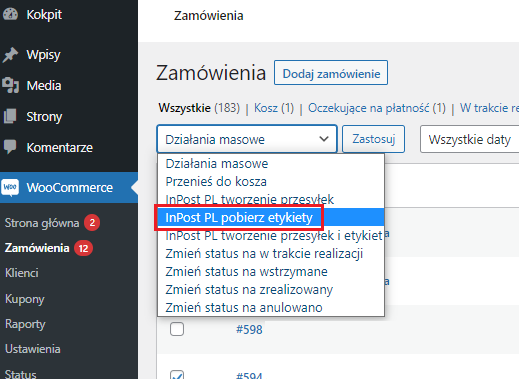 Image Added
Image Added2. Zakładka InPost - Przesyłki - przycisk Pobierz etykiety (po zaznaczeniu przesyłek)
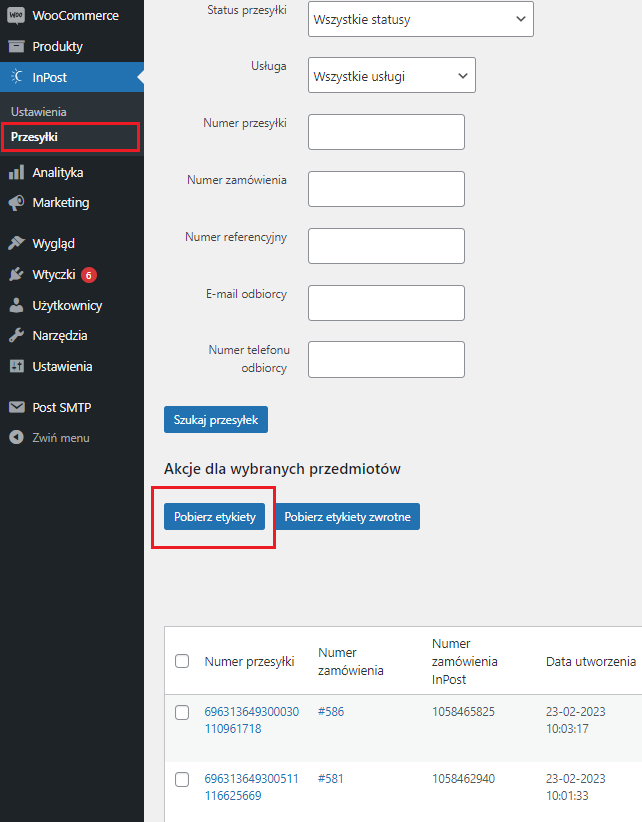 Image Added
Image Added
Utworzenie zlecenia podjazdu kuriera
Zakładki:
InPost → Przesyłki
W tym miejscu możliwa jest obsługa i podgląd zleceń podjazdu, aktualnie procesowanych oraz nadanych przesyłek, generowanie etykiet, tworzenie i drukowanie zleceń odbioru
Panel pozwala na podgląd przesyłek, które otrzymały już numer trackingowy
| Info |
|---|
Zamówienie kuriera → w tym celu należy wybrać w filtrze Sposób nadania: Kurier |
Pojawią się przesyłki, których sposób nadania to Kurier
Należy zaznaczyć przesyłkę bądź kilka przesyłek wybrać punkt odbioru przesyłki i kliknąć w Zamów Kuriera
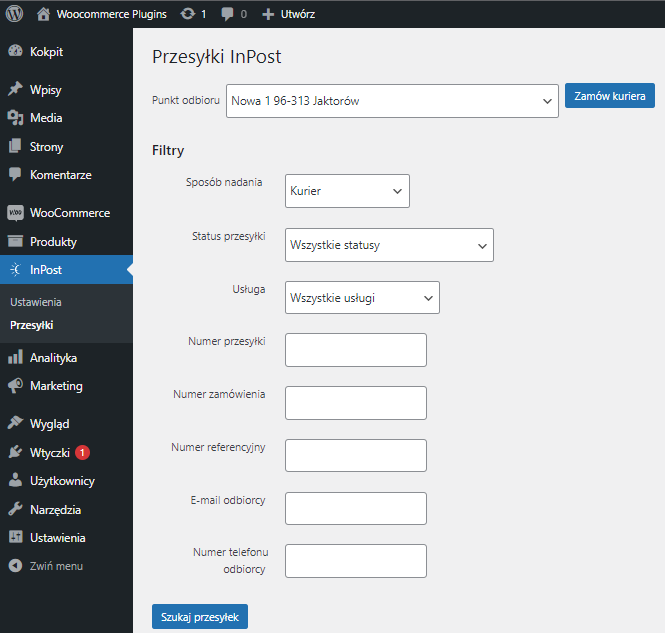 Image Added
Image Added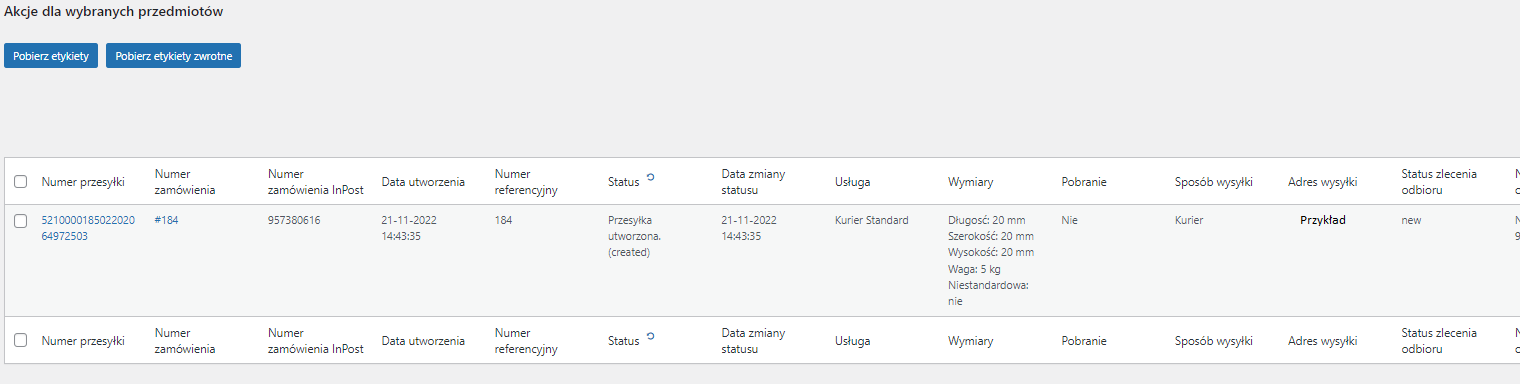 Image Added
Image Added
Konfiguracja produktów
Szablony
W każdym z produktów jest możliwość określenia konkretnych wymiarów dla przesyłek kurierskich i gabarytów dla przesyłek Paczkomat®. Są automatycznie pobierane do zamówienia.
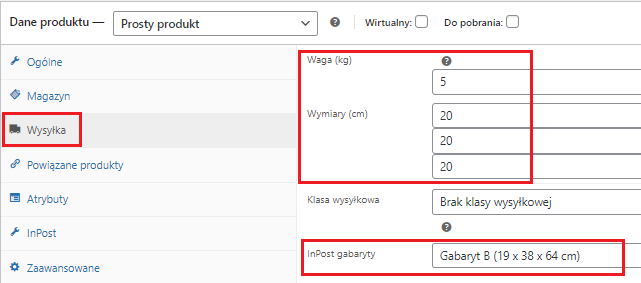 Image Added
Image Added
Dostępność usług
Bezpośrednio w produkcie należy ustawić widoczność poszczególnych usług w koszyku (nowo utworzonych również):
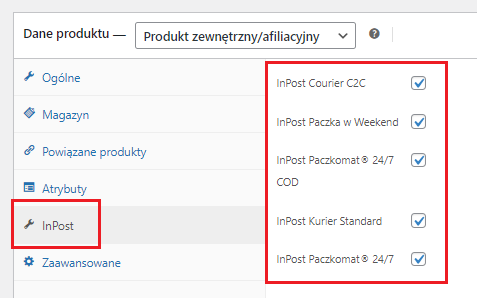 Image Added
Image Added
Obsługa kuponów na dostawę
Obsługę kuponów w koszyku można włączyć w miejscu WooCommerce → Ustawienia → Ogólne → Włącz kupony
Konfiguracja znajduję się w zakładce Marketing → Kupony
Klikamy dodaj kupon
Wybieramy z Typ rabatu → Inpost
Ustalamy wartość kuponu, jego nazwę, datę wygaśnięcia i dla jakich form dostawy ma się pojawić
Klikamy Opublikuj
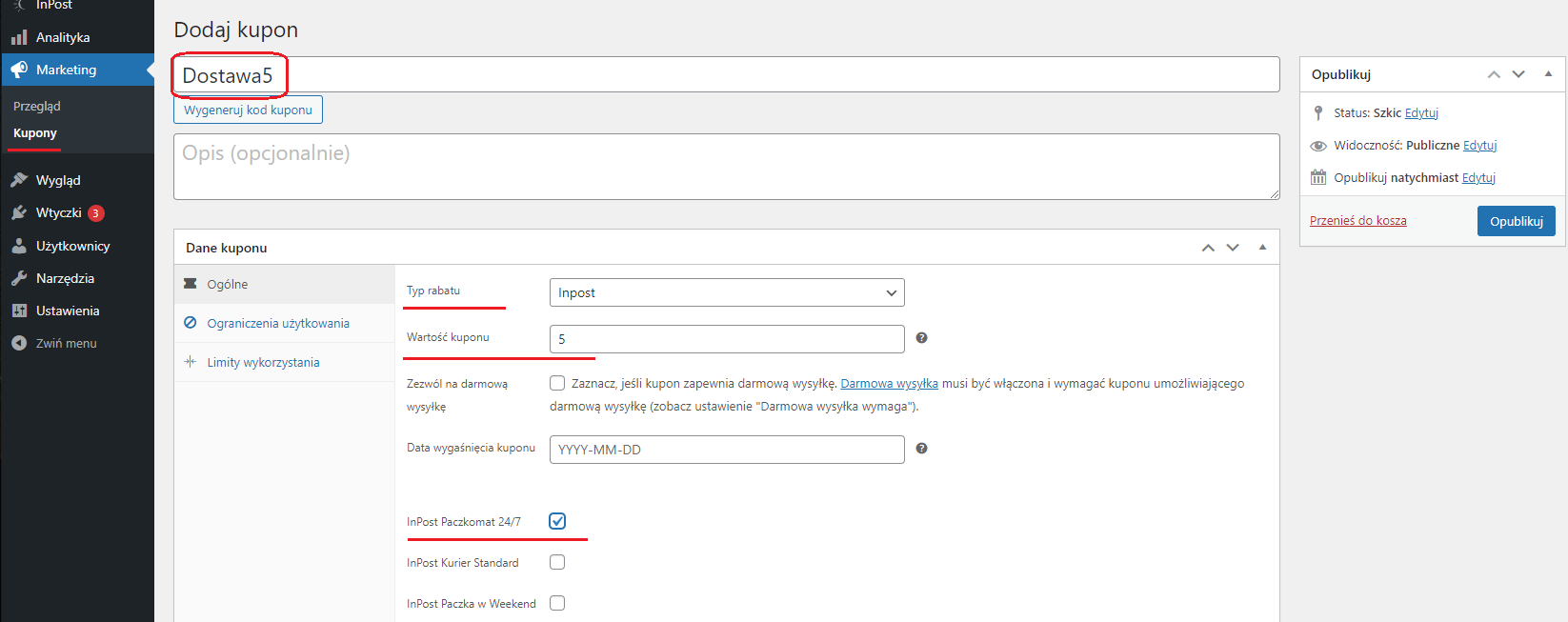 Image Added
Image Added
W koszyku po dodaniu kuponu przez klienta informacja o obniżce pokazuje się nad wysyłką a kwota wysyłki obniża się o wartość kuponu
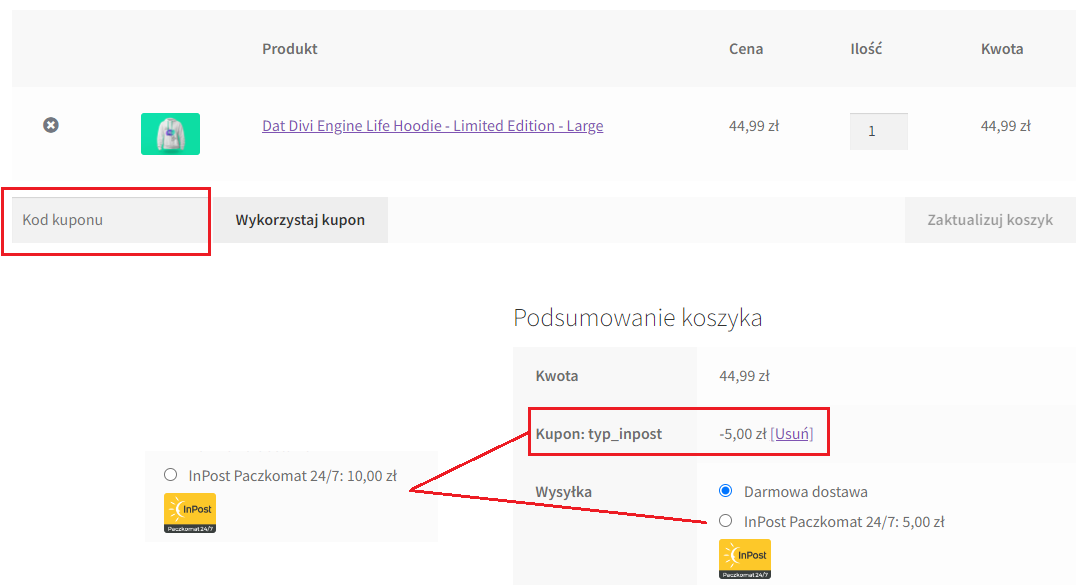 Image Added
Image AddedIntegracja z Flexible Shipping
Nasz moduł pozwala na integrację z wtyczką Flexible Shipping
Aby skonfigurować usługi dostępne w koszyku należy każdą z osobna dodać w konfiguracji wtyczki
1. W tym celu należy przejść do zakładki WooCommerce → Ustawienia → Wysyłka
2. Wybrać kraj (przycisk edytuj)
3. Kliknąć Dodaj metodę wysyłki
4. Wybrać konkretną usługę, która nas interesuje
Usługi z pobraniem zawierają w nazwie COD (tylko wtedy jest zapisywana wartość pobrania podczas tworzenia paczki)
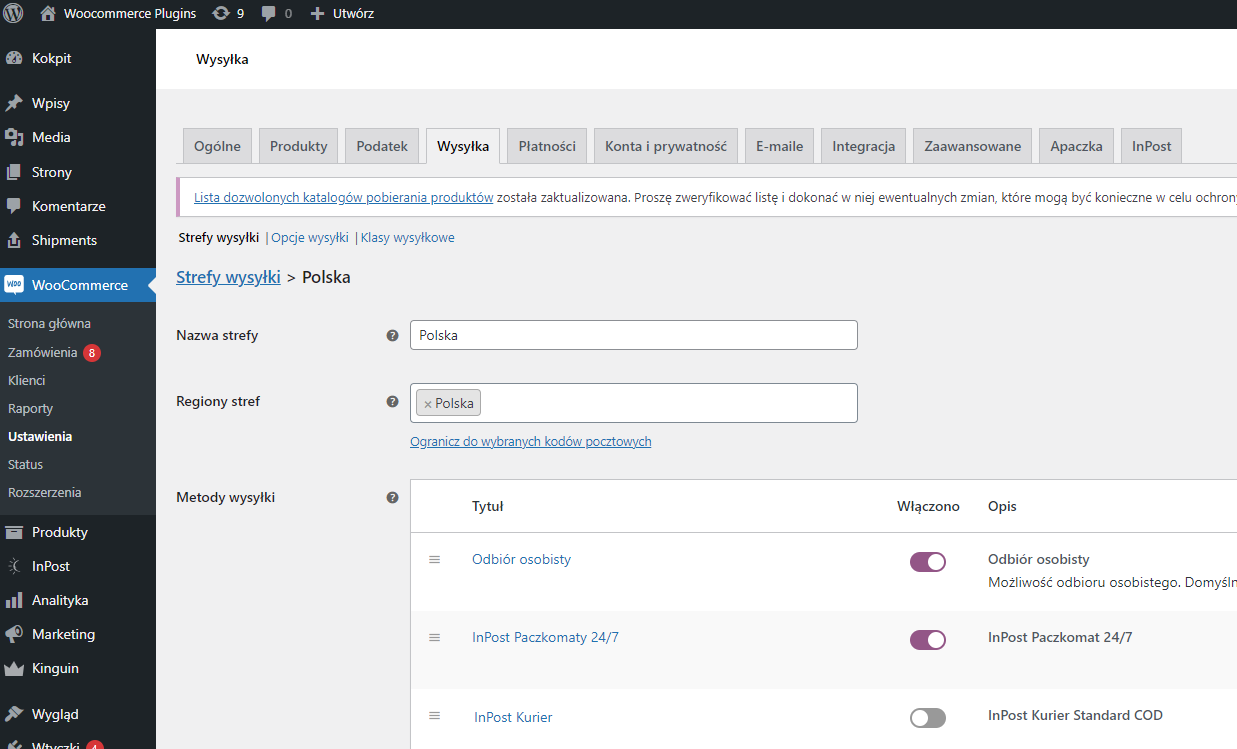 Image Removed
Image Removed
Usługa zostaje dodana. Należy ją skonfigurować
Wybierając usługę mamy możliwość:
edycji nazwy
umieszczenie logo
kwoty darmowej dostawy
ceny za przesyłkę
czy przesyłka ma być opodatkowana
kolejność prezentowania dostawy
Nazwę usługi i logo należy dodać zgodnie z wytycznymi zawartymi w „Poradniku skutecznej implementacji dostaw InPost w koszyku e-commerce”
Poradnik implementacji dostaw znajdziesz pod adresem:
https://inpost.pl/sites/default/files/docs/Przewodnik-skutecznej-implementacji-dostaw-InPost-w-koszyku-e-commerce.pdf
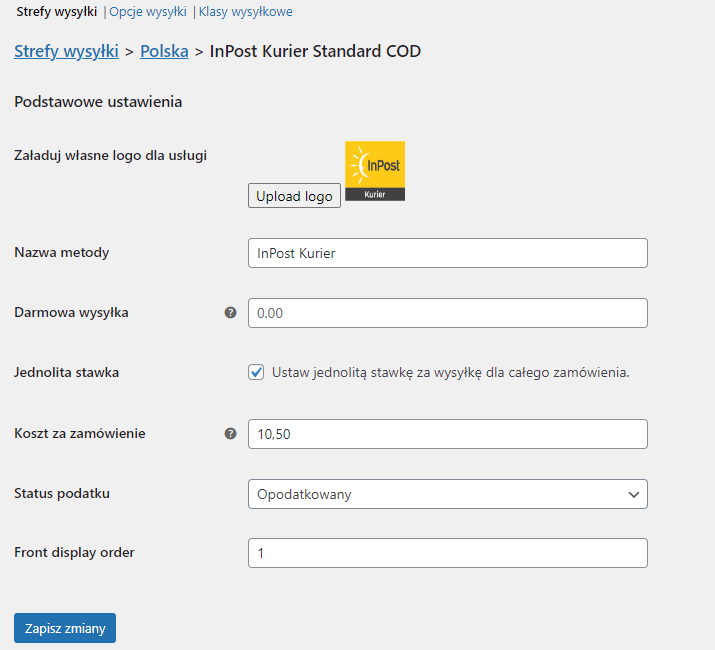 Image Removed
Image Removed
| Info |
|---|
Pozycjonowanie usług dostawy w koszyku jest możliwe w panelu: WooCommerce → Ustawienia → Wysyłka → Kraj (można dowolnie przesuwać usługi klikając na trzy kreski obok nazwy usługi) |
Jednolita/zmienna cena za przesyłkę
Wtyczka udostępnia możliwość ustawienia ceny za wysyłkę stałą (jednolitą) lub w zależności od wagi produktu - dane podajemy w KG
(waga jest pobierana z ustawień danego produktu)
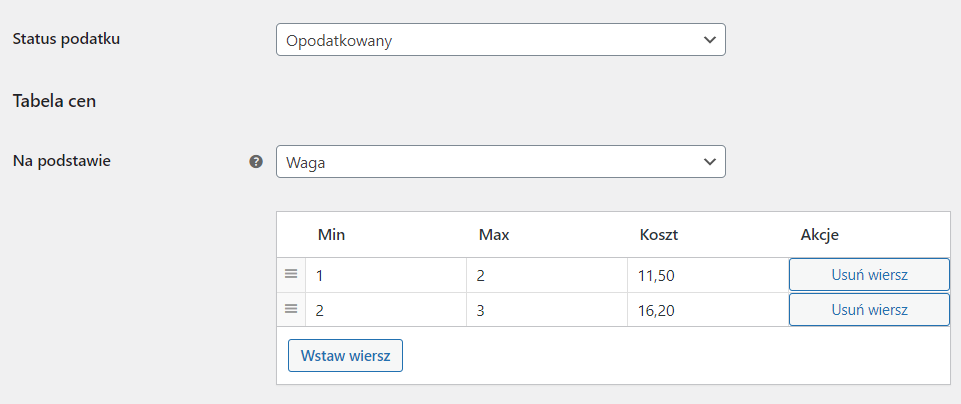 Image Removed
Image Removed
Obsługa zamówień/wysyłki
Obsługa zamówienia
Umożliwia generowanie etykiet, tworzenie przesyłek, drukowanie zleceń odbioru
Przechodząc do konkretnego zamówienia po wybraniu przez klienta konkretnej usługi pojawia się okno dot. wysyłki InPost
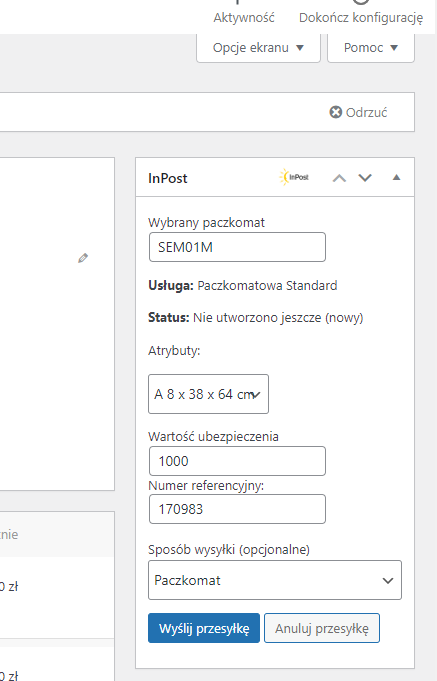 Image Removed
Image Removed
Po uzupełnieniu i weryfikacji danych należy nacisnąć przycisk Wyślij przesyłkę by wygenerować paczkę i nadać numer trackingowy
Należy odświeżyć stronę w celu pobrania etykiety. Pojawia się przycisk Pobierz etykietę i numer trackingowy
Obsługa wysyłki
Zakładki:
InPost → Przesyłki
InPost → Zlecenia odbioru
W tym miejscu możliwa jest obsługa i podgląd zleceń podjazdu, aktualnie procesowanych oraz nadanych przesyłek, generowanie etykiet, tworzenie i drukowanie zleceń odbioru
| Info |
|---|
Zamówienie kuriera → w tym celu należy wybrać w filtrze Sposób nadania: Kurier |
 Image Removed
Image Removed
Zakładka Zlecenia odbioru pozwala na podgląd złożonych zleceń podjazdów wraz z drukowaniem protokołu nadania przesyłek
Konfiguracja produktów
Szablony
W każdym z produktów jest możliwość określenia konkretnych wymiarów dla przesyłek kurierskich. Są automatycznie pobierane do zamówienia
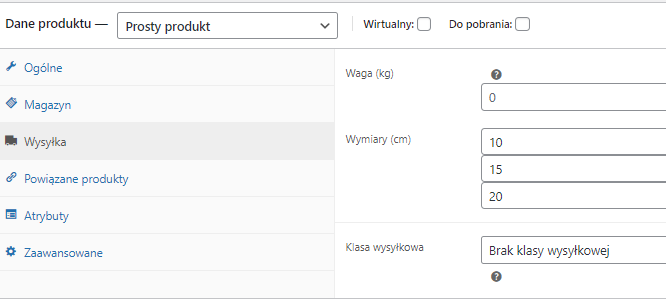 Image Removed
Image Removed
Dostępność usług
Bezpośrednio w produkcie należy ustawić widoczność poszczególnych usług w koszyku:
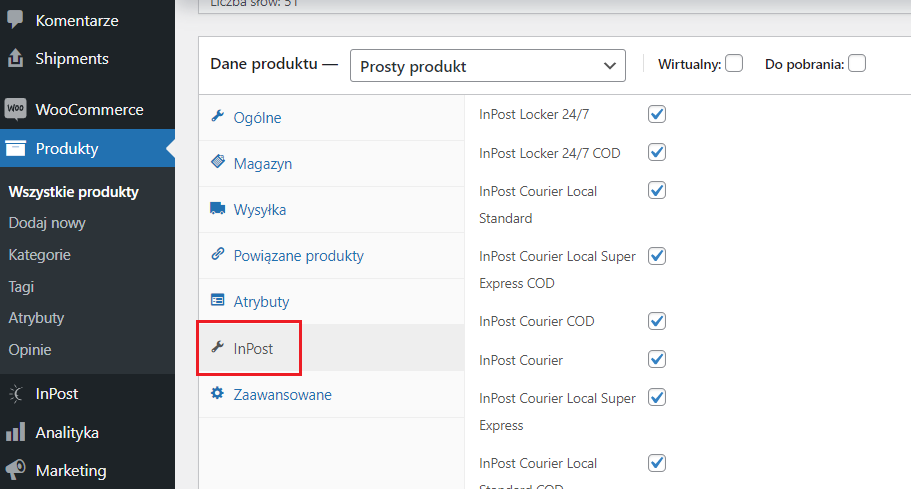 Image Removed
Image Removed
Obsługa kuponów
Obsługę kuponów w koszyku można włączyć w miejscu WooCommerce → Ustawienia → Ogólne → Włącz kupony
Konfiguracja znajduję się w zakładce Marketing → Kupony
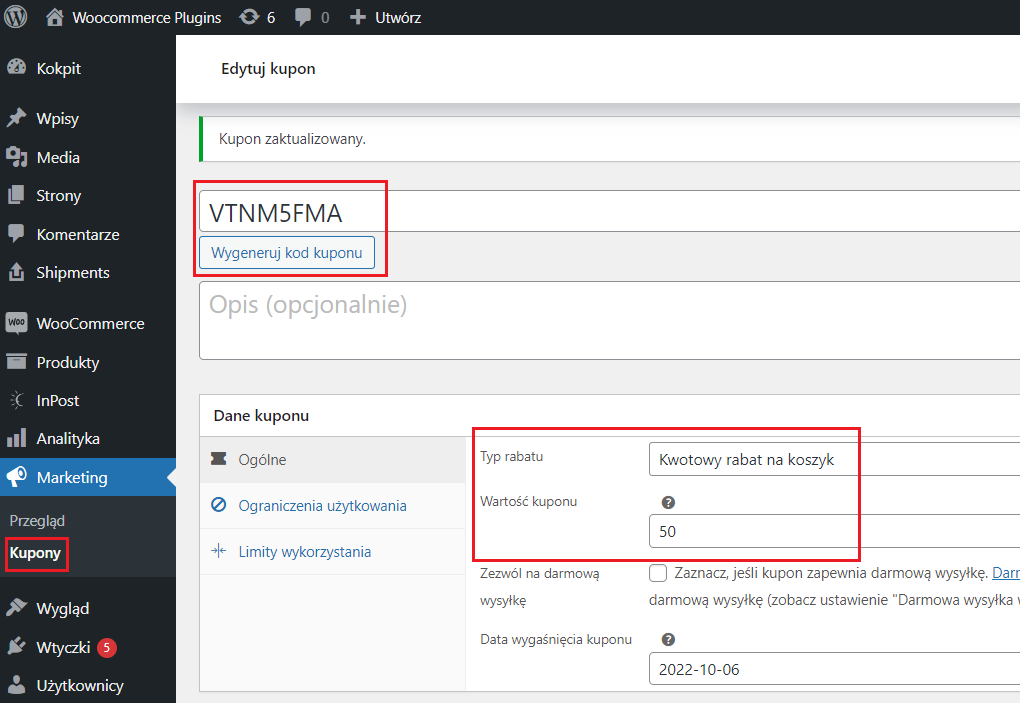 Image Removed)
Image Removed)
3. Kliknąć Dodaj metodę wysyłki
4. Wybrać Flexible Shipping
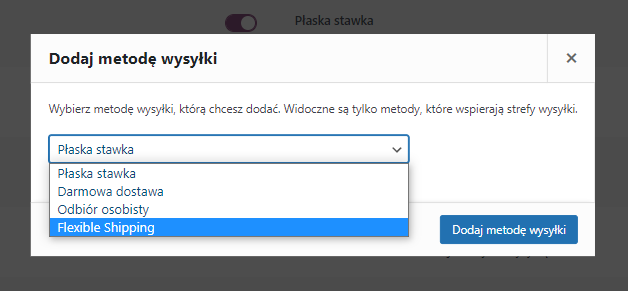 Image Added
Image Added
Po utworzeniu formy dostawy należy ją skonfigurować
Przechodzimy do konkretnej nowo utworzonej usługi, która wstępnie nazywa się Flexible Shipping i klikamy Edytuj
Uzupełniamy nazwę usługi
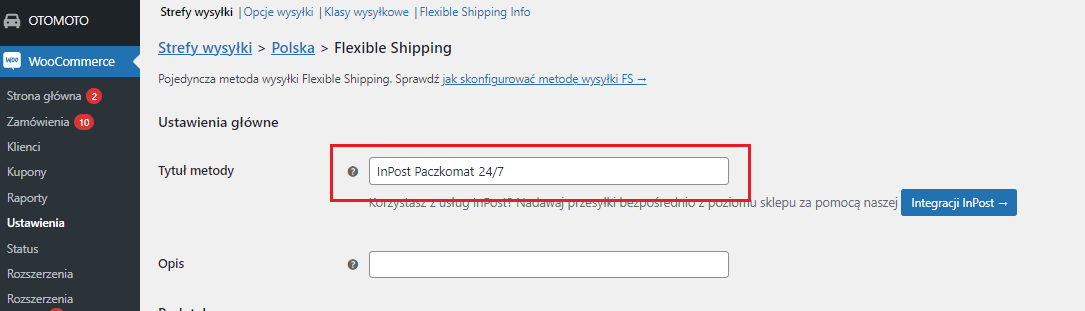 Image Added
Image Added2. Wybieramy konkretną usługę przypisaną do InPost API
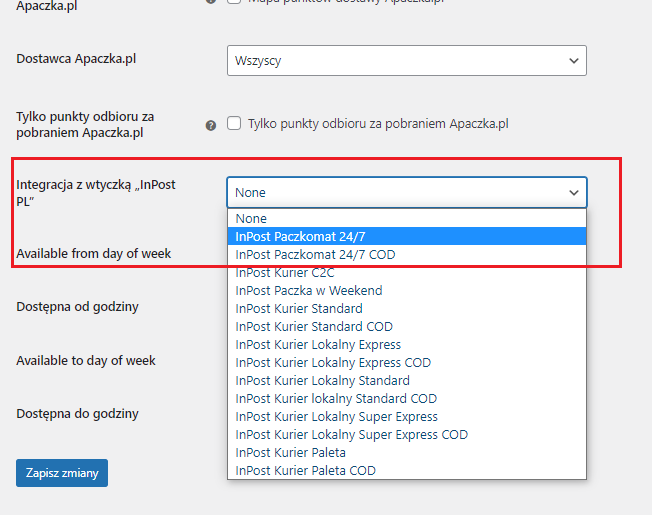 Image Added
Image Added
3. Ustawiamy cenę i konfigurujemy dalsze ustawienia wtyczki Flexible Shipping
Częste problemy
Wystąpił błąd podczas łączenia z API
Jednym z powodów powyższego błędu jest moment gdy dane podane w miejscu ID organizacji i Token są nieprawidłowe - lub podane dane nie dotyczą Typu API: Sandbox (Sandbox i Produkcja to są dwa osobne środowiska i posiadają różne ID organizacji)
Po każdej modyfikacji tokenu lub ID organizacji należy zapisać ustawienia (tylko wtedy następuje weryfikacja danych autoryzacyjnych)
Ten błąd może się również pojawić gdy połączenie sklepu z API jest zablokowane - po stronie serwera sklepu (należy zweryfikować ten stan w swoim hostingu) lub po naszej stronie. W tym celu prosimy o kontakt poprzez nasz formularz https://inpost.pl/formularz-wsparcie
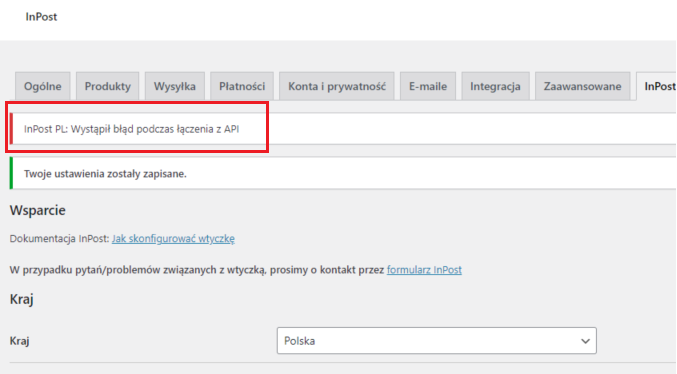 Image Added
Image AddedTworzenie przesyłki - Oferta wybrana
W zamówieniu podczas tworzenia przesyłki w statusie zamiast nr tracking pojawia się Status: oferta wybrana
To oznacza ,że przesyłka nie została utworzona.
Możliwe powody:
Brak środków na koncie w Manager Paczek (w przypadku klientów Prepaid)
Brak nr konta bankowego w Manager Paczek
W przypadku usługi kurierskiej brak podpiętej umowy kurierskiej w Manager Paczek
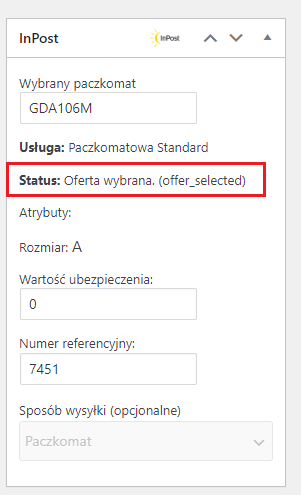 Image Added
Image AddedGeowidget - brak dostępu
Gdy w koszyku w Geowidget pokazuje się błąd “Brak dostępu, sprawdź czy token został wygenerowany dla odpowiedniej witryny” należy ponownie wygenerować token do Geowidget w Manager Paczek ale podając poprawny adres witryny sklepu. Błąd dotyczy podania niepoprawnego adresu URL sklepu.
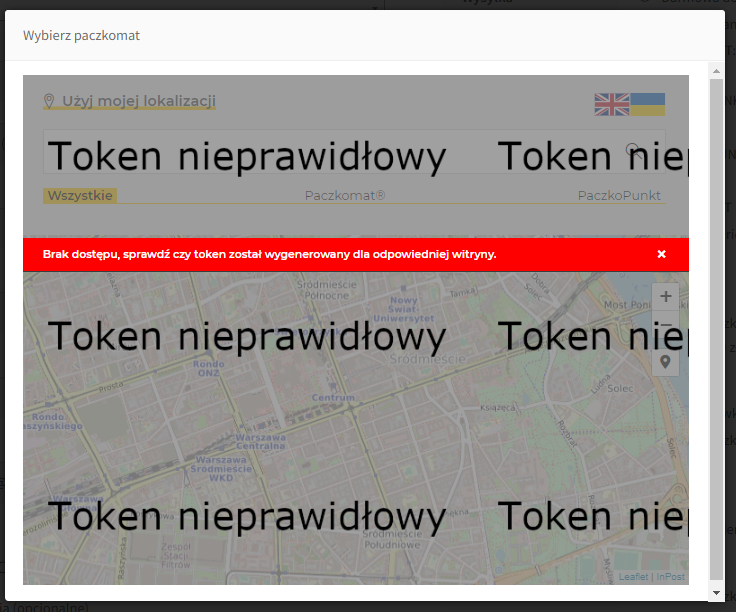 Image Added
Image Added
Brak dostaw w koszyku InPost
Brak usług w produkcie
W konkretnym produkcie należy dodać usługi InPost:
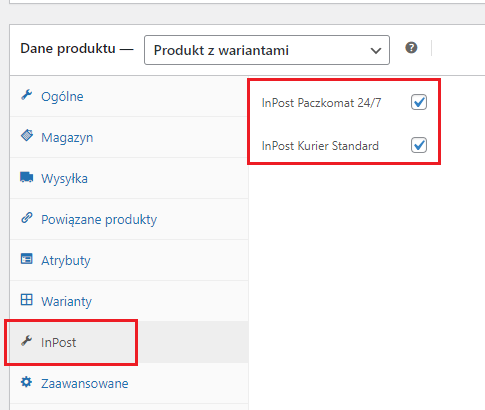 Image Added
Image Added
Można również za jednym razem dodać do wszystkich produktów usługi InPost:
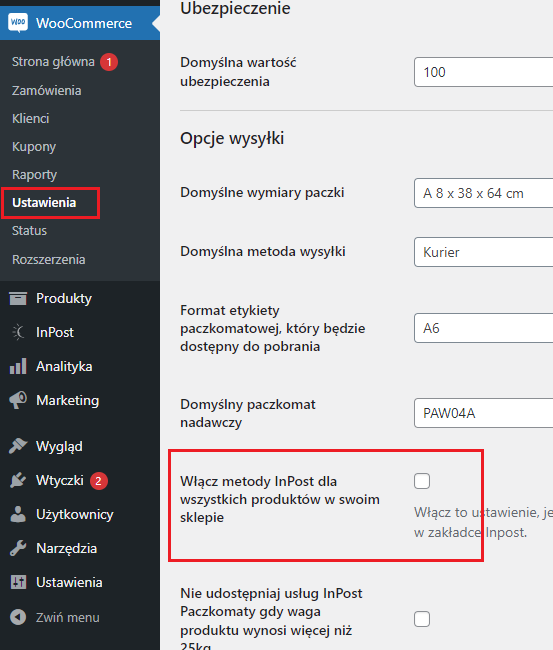 Image Added
Image Added
Metoda dostawy ‘Darmowa Dostawa’
Ta metoda w WooCommerce powoduje ,że gdy spełni warunek i może zostać wyświetlona w koszyku przy produkcie usuwa wszystkie inne dostępne metody dostawy.
Należy ją usunąć.
Darmową dostawę od konkretnej kwoty można ustawić w naszych metodach InPost
Brak przycisku “Wybierz Paczkomat”
Sprawdź:
Token do Geowidget - wygenerować go bez podawania URL strony
Zainstalować najnowszą wersję wtyczki
Sprawdzić czy dodana metoda dostawy została wykonana zgodnie z dokumentacją
Przetestować czy coś zmienia włączenie w konfiguracji wtyczki opcji: Tryb JS (na samym dole w debugowaniu)
W przypadku braku poprawy prosimy o kontakt z nami za pomocą formularza https://inpost.pl/formularz-wsparcie
Kontakt
W przypadku pytań zapraszamy do skorzystania z formularza kontaktowego Działu integracji, który dostępny jest tu: https://inpost.pl/formularz-wsparcie
Po wejściu w formularz wystarczy z listy wybrać opcję "Wsparcie Klienta”, w kategorii wybrać: Moduł InPost, a w polu "Proszę podać nazwę modułu” podajemy: WooCommerce