Versions Compared
Key
- This line was added.
- This line was removed.
- Formatting was changed.

Poniżej znajduje się dokumentacja do autorskiej wtyczki InPost WooCommerce. Zawiera informację o instalacji oraz konfiguracji wtyczki
Wtyczka: (najnowsza wersja 2.0.37 - 29.09.2022r)
https://inpost.pl/sites/default/files/2022-09/woocommerce-inpost-2.0.36.zip
Na tej stronie:
| Table of Contents |
|---|
Autoryzacja
Środowisko produkcyjne
| Info |
|---|
Przed przystąpieniem do instalacji należy posiadać dane dostępowe do połączenia z API ShipX:
oraz
Pobierz poradnik wyjaśniający jak szybko we własnym zakresie utworzyć dostęp do API ShipX oraz Geowidget: https://inpost.pl/sites/default/files/2022-03/instrukcja-konfiguracji-api-shipx.pdf |
Środowisko testowe
Generowanie dostępu
https://sandbox-manager.paczkomaty.pl/ > zakładka Moje konto > API
Aby wygenerować Token i ID organizacji należy uzupełnić wszystkie dane, łącznie z danymi do faktury w zakładce Moje konto > Dane. Do utworzenia przesyłki Paczkomat® niezbędne są środki na koncie, konto doładujesz wirtualnie w zakładce Płatności.
Geowidget:
Access Token do Geowidget > zakładka Moje konto > API > Geowidget
Instalacja wtyczki
Zaloguj się do panelu administracyjnego Twojego sklepu na platformie WooCommerce
Przejdź do zakładki Wtyczki → Zainstalowane wtyczki
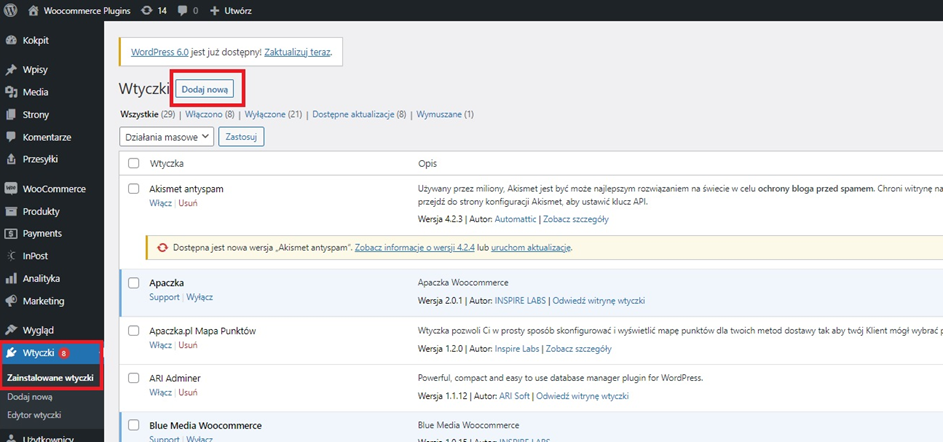
2. W tej zakładce wybieramy przycisk Dodaj nową a następnie Wyślij wtyczkę na serwer
(Kliknij przycisk i wrzuć paczkę instalacyjną w postaci Archiwum)
Konfiguracja wtyczki
Wyszukiwanie modułu w celu dalszej konfiguracji następuje w zakładce WooCommerce → Ustawienia → InPost
Dane logowania (Autoryzacja)
W tym miejscu możesz uzupełnić dane dostępowe do API (Token, ID organizacji), która można wygenerować samemu w Managerze Paczek w zakładce „API”
(Dostęp do środowisk znajduje się na początku tej dokumentacji)
Id organizacji - należy uzupełnić z Manager Paczek (zakładka Moje konto - API)
Token/Klucz - należy uzupełnić z Manager Paczek (zakładka Moje konto - API)
Token/Klucz Geowidget - należy uzupełnić z Manager Paczek (zakładka Moje konto - API)
Typ API - Produkcyjne/Sandbox
Szybkie Zwroty - w tym miejscu możesz uzupełnić skróconą nazwę swojego konta założonego w serwisie Szybkie Zwroty
Ubezpieczenie
Domyślna wartość ubezpieczenia - umożliwia określenie domyślnej wartości ubezpieczenia, która będzie uzupełniana przy przesyłkach
Opcje wysyłki
Domyślne wymiary paczki - dotyczy usługi Paczkomaty - gab. A/B/C
Domyślna metoda wysyłki - Kurier/Paczkomat®
Format etykiety Paczkomat®, który będzie dostępny do pobrania - do wyboru A4 lub A6
Domyślny Paczkomat® nadawczy - należy uzupełnić
Punkt odbioru
Umożliwia dodanie/usuwanie/edycję Punktów Odbioru
Nadawca
Należy uzupełnić danymi firmy
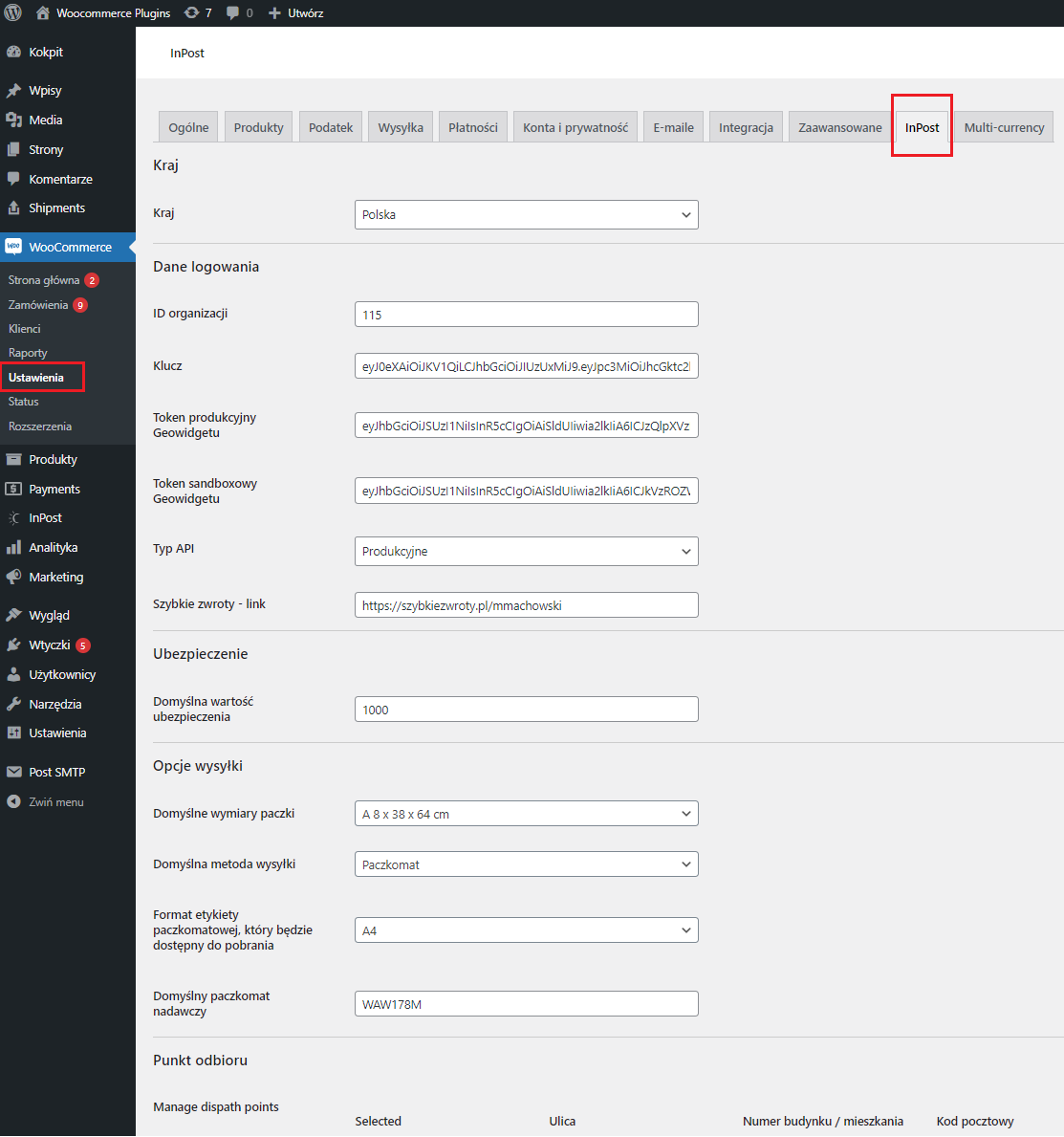
Szybkie Zwroty
Usługa pozwala klientom na zwrot przesyłki zamówionej w sklepie poprzez Paczkomat®
W konfiguracji wtyczki należy podać link do formularza Szybkich Zwrotów (np. https://szybkiezwroty.pl/pl/Nazwa_sklepu). Link tworzy się po założeniu konta w tej usłudze poprzez Przedstawiciela Handlowego
Klient, który jest zalogowania w sklepie w zakładce zamówienia widzi nowy przycisk Szybkie Zwroty to pozwala na przeniesienie się do Państwa formularza gdzie może dokonać zwrotu
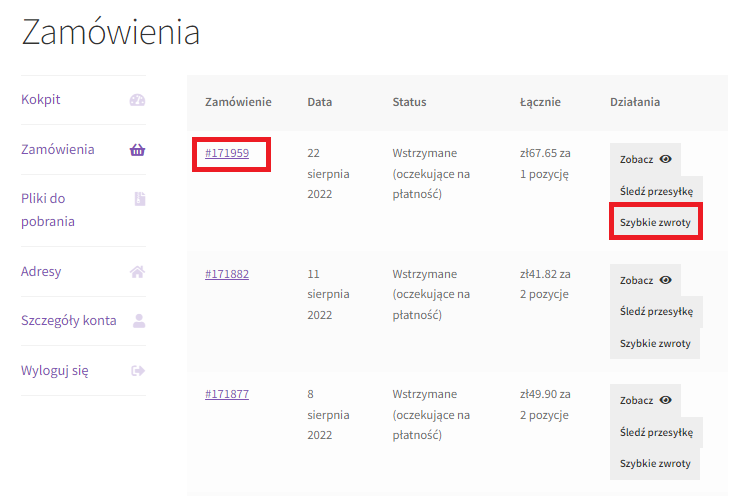
| Info |
|---|
Zwroty dokonywane poprzez formularz posiadają 2 opcje akceptacji:
|
Usługi Dostaw
Konfiguracja
Aby skonfigurować usługi dostępne w koszyku należy każdą z osobna dodać w konfiguracji
W tym celu należy przejść do zakładki WooCommerce → Ustawienia → Wysyłka
2. Wybrać kraj (przycisk edytuj)
3. Kliknąć Dodaj metodę wysyłki
4. Wybrać konkretną usługę, która nas interesuje
Usługi z pobraniem zawierają w nazwie COD (tylko wtedy jest zapisywana wartość pobrania podczas tworzenia paczki)
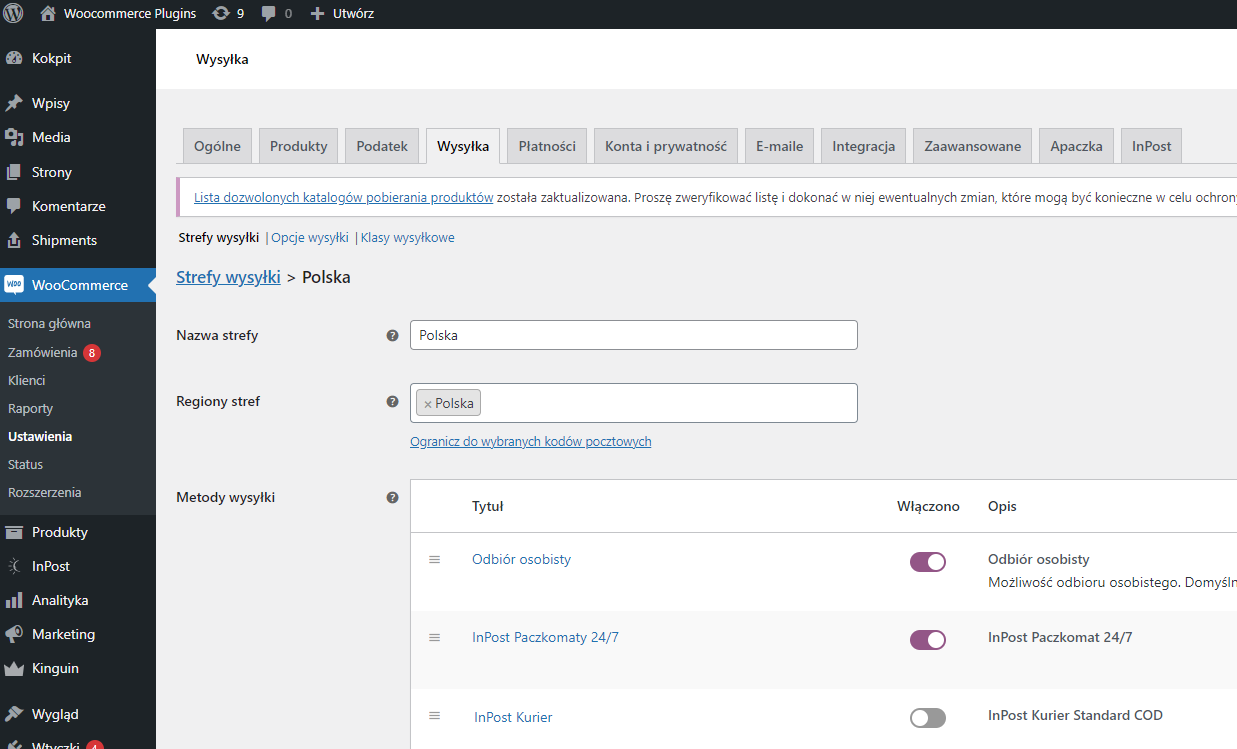
Usługa zostaje dodana. Należy ją skonfigurować
Wybierając usługę mamy możliwość:
edycji nazwy
umieszczenie logo
kwoty darmowej dostawy
ceny za przesyłkę
czy przesyłka ma być opodatkowana
kolejność prezentowania dostawy
Nazwę usługi i logo należy dodać zgodnie z wytycznymi zawartymi w „Poradniku skutecznej implementacji dostaw InPost w koszyku e-commerce”
Poradnik implementacji dostaw znajdziesz pod adresem:
https://inpost.pl/sites/default/files/docs/Przewodnik-skutecznej-implementacji-dostaw-InPost-w-koszyku-e-commerce.pdf
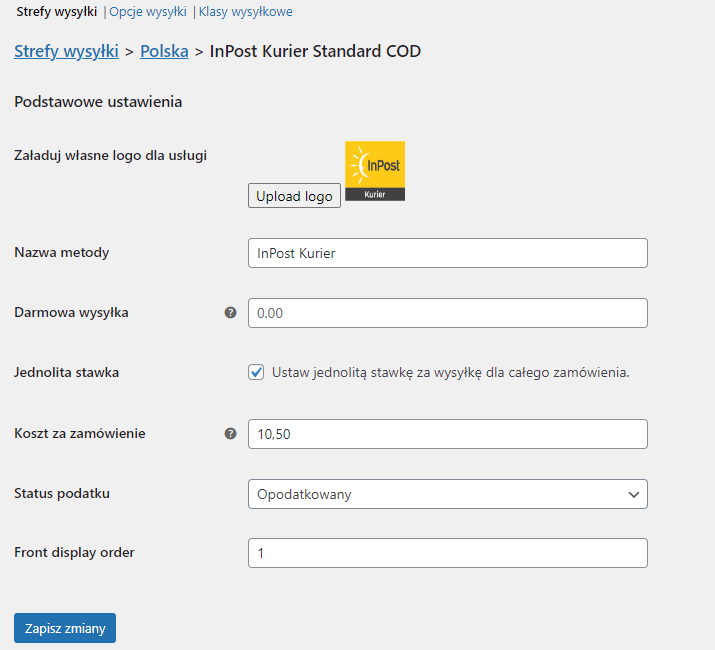
| Info |
|---|
Pozycjonowanie usług dostawy w koszyku jest możliwe w panelu: WooCommerce → Ustawienia → Wysyłka → Kraj (można dowolnie przesuwać usługi klikając na trzy kreski obok nazwy usługi) |
Jednolita/zmienna cena za przesyłkę
Wtyczka udostępnia możliwość ustawienia ceny za wysyłkę stałą (jednolitą) lub w zależności od wagi produktu - dane podajemy w KG
(waga jest pobierana z ustawień danego produktu)
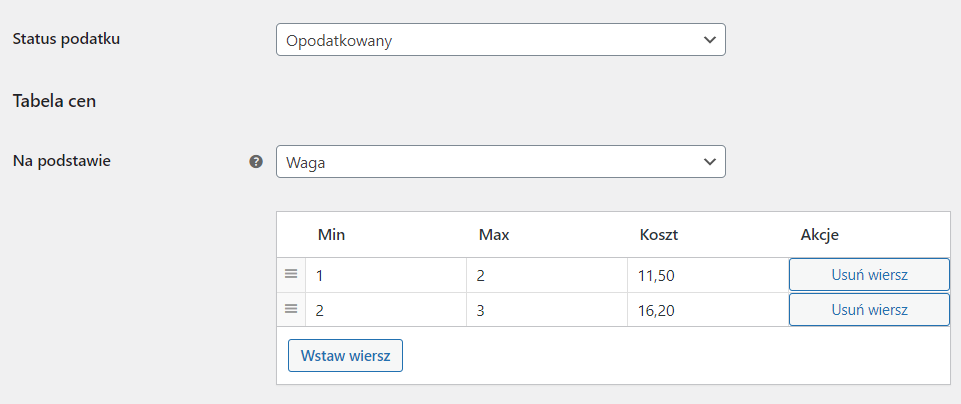
Obsługa zamówień/wysyłki
Obsługa zamówienia
Umożliwia generowanie etykiet, tworzenie przesyłek, drukowanie zleceń odbioru
Przechodząc do konkretnego zamówienia po wybraniu przez klienta konkretnej usługi pojawia się okno dot. wysyłki InPost
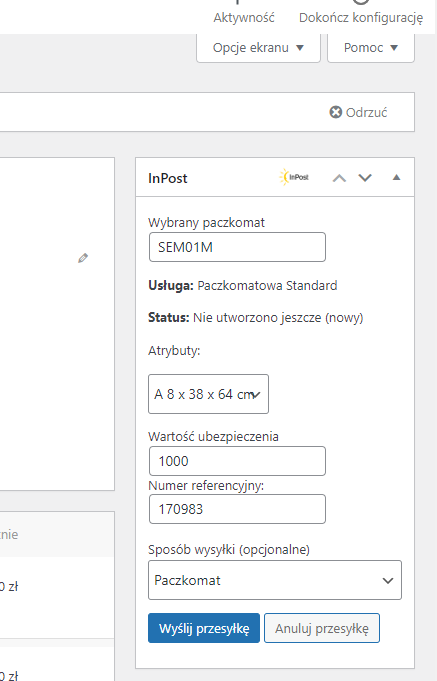
Po uzupełnieniu i weryfikacji danych należy nacisnąć przycisk Wyślij przesyłkę by wygenerować paczkę i nadać numer trackingowy
Należy odświeżyć stronę w celu pobrania etykiety. Pojawia się przycisk Pobierz etykietę i numer trackingowy
Obsługa wysyłki
Zakładki:
InPost → Przesyłki
InPost → Zlecenia odbioru
W tym miejscu możliwa jest obsługa i podgląd zleceń podjazdu, aktualnie procesowanych oraz nadanych przesyłek, generowanie etykiet, tworzenie i drukowanie zleceń odbioru
| Info |
|---|
Zamówienie kuriera → w tym celu należy wybrać w filtrze Sposób nadania: Kurier |

Zakładka Zlecenia odbioru pozwala na podgląd złożonych zleceń podjazdów wraz z drukowaniem protokołu nadania przesyłek
Konfiguracja produktów
Szablony
W każdym z produktów jest możliwość określenia konkretnych wymiarów dla przesyłek kurierskich. Są automatycznie pobierane do zamówienia
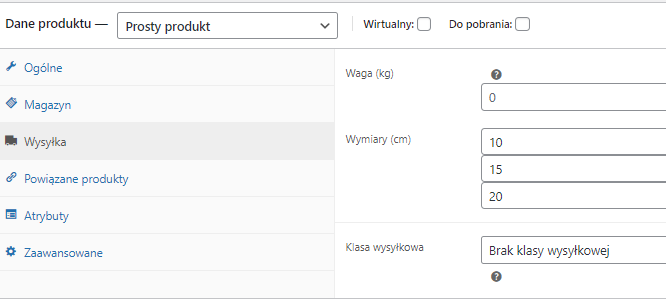
Dostępność usług
Bezpośrednio w produkcie należy ustawić widoczność poszczególnych usług w koszyku:
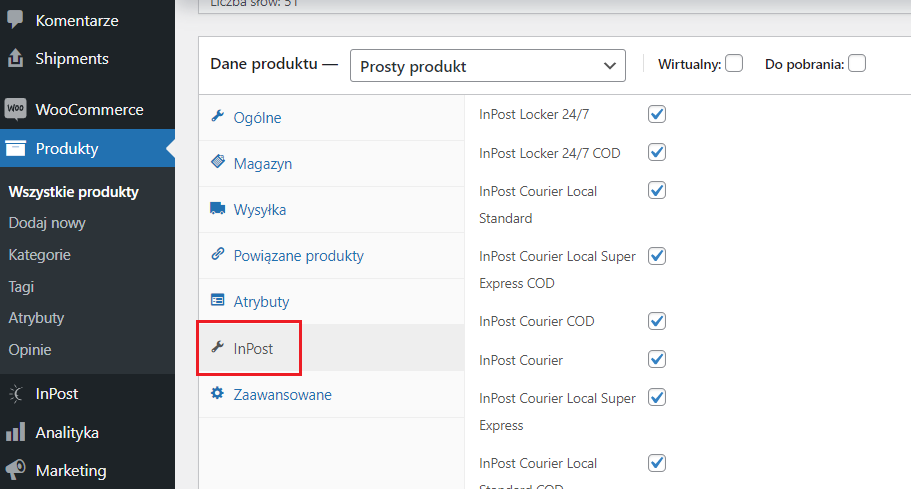
Obsługa kuponów
Obsługę kuponów w koszyku można włączyć w miejscu WooCommerce → Ustawienia → Ogólne → Włącz kupony
Konfiguracja znajduję się w zakładce Marketing → Kupony
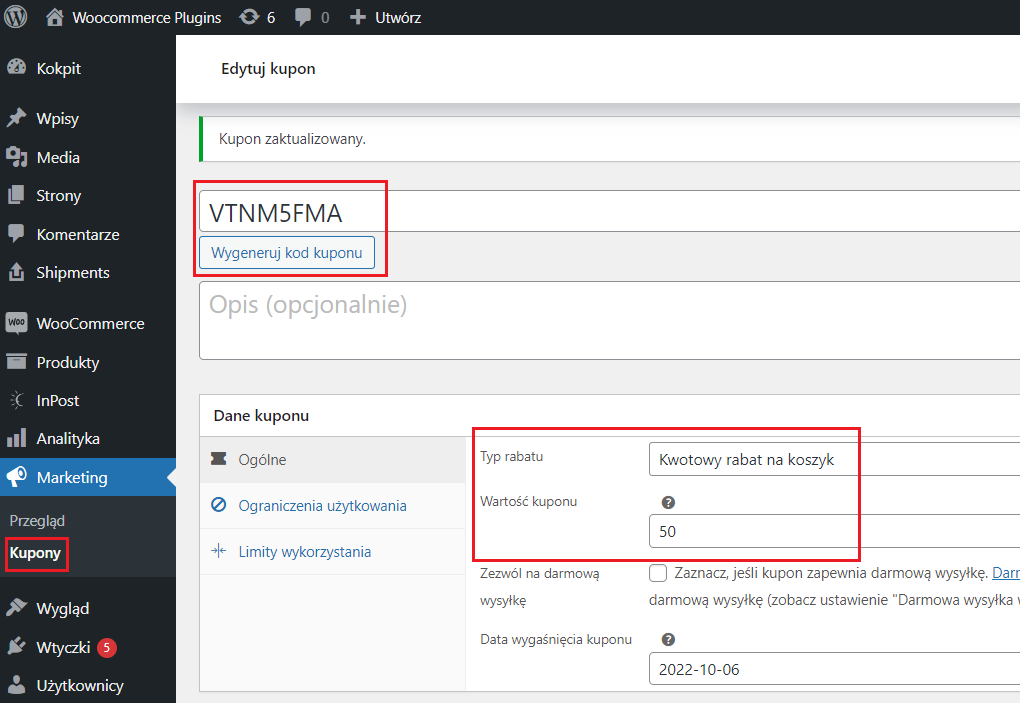
Kontakt
W przypadku pytań zapraszamy do skorzystania z formularza kontaktowego Działu integracji, który dostępny jest tu: https://inpost.pl/formularz-wsparcie
Po wejściu w formularz wystarczy z listy wybrać opcję "Wsparcie Klienta”, w kategorii wybrać: Moduł InPost, a w polu "Proszę podać nazwę modułu” podajemy: WooCommerce