- Created by Michał Machowski, last modified by Paweł Milewski on Feb 27, 2024
You are viewing an old version of this page. View the current version.
Compare with Current View Page History
« Previous Version 182 Next »

Poniżej znajduje się dokumentacja do autorskiej wtyczki InPost WooCommerce. Zawiera informację o instalacji oraz konfiguracji wtyczki.
Wtyczkę należy zainstalować i skonfigurować dodając dane autoryzacyjne i tworząc metody dostawy.
Wtyczka: (najnowsza wersja nowego wydania 1.3.1 dostępna na stronie wordpress)
Changelog:
1.3.2 - 26.02.2024
FIX: Gabaryt D dla Kurier C2C
Funkcjonalność: Blokada wyświetlania metod dostawy z COD dla kwoty powyżej 5 tyś
1.3.1 - 21.02.2024
FIX - Dodanie gabaryt D dla Kurier C2C
1.3.0 - 06.02.2024
FIX - Limit sumy zamówienia dla metody COD - 5 tys
FIX - Naprawiono nowe bloki checkout, gdy włączona jest tylko jedna metoda wysyłki Inpost
1.2.9 - 12.01.2024
Funkcjonalność - przycisk dodający tekst “darmowa wysyłka” w checkoucie przy danej metodzie dostawy
FIX - Poprawka CSS
FIX - Zmiana zapytania skryptu "front-blocks.js"
1.2.8
FIX - konflikt skryptów
1.2.7
Funkcjonalność - Integracja z Woo Blocks checkout page
Funkcjonalność - dodatkowe ustawienia w sekcji Debug
1.2.6
FIX - działanie PayPal z wtyczką
FIX - błędy PHP typu "Deprecated" dla PHP 8.2
1.2.5
FIX - otwieranie mapy na stronie ustawień wtyczki
Funkcjonalność - Autouzupełnianie pola "rozmiar paczki" dla przesyłek paczkomatowych na podstawie ustawień zapisanych w produkcie
1.2.3
FIX - integracja z HPOS
FIX- nr. Paczkomatu Divi Theme
1.2.2
Funkcjonalność - Integracja z HPOS
1.2.1
FIX - integracja z wtyczką Flexible Shipping
1.2.0
FIX -Zapisywanie danych punktu przy Checkout do LocalStorage
FIX - podwójna ulica na etykiecie
1.1.9
Funkcjonalność -Możliwość zmiany statusu zamówienia w przypadku tworzenia paczki
1.1.8
Funkcjonalność – ustawienia domyślnego wymiaru dla przesyłki kurierskiej
Krok 1:

Krok 2:

Krok 3:

Krok 4:

Na tej stronie:
Autoryzacja
Posiadamy dwa środowiska (Manager Paczek x API) - testowe i produkcyjne. Dane należy wygenerować dla tego środowiska, którego obecnie używamy.
Środowisko produkcyjne
Przed przystąpieniem do instalacji należy posiadać dane dostępowe do połączenia z API ShipX:
Token (klucz)
ID organizacji
oraz
Token do Geowidget
Pobierz poradnik wyjaśniający jak szybko we własnym zakresie utworzyć dostęp do API ShipX oraz Geowidget:
https://inpost.pl/sites/default/files/2022-03/instrukcja-konfiguracji-api-shipx.pdf
https://manager.paczkomaty.pl/ > zakładka Moje konto > API
Środowisko testowe (Sandbox)
Generowanie dostępu
https://sandbox-manager.paczkomaty.pl/ > zakładka Moje konto > API
Aby wygenerować Token i ID organizacji należy uzupełnić wszystkie dane, łącznie z danymi do faktury w zakładce Moje konto > Dane. Do utworzenia przesyłki Paczkomat® niezbędne są środki na koncie, konto doładujesz wirtualnie w zakładce Płatności.
Geowidget:
Token do Geowidget > zakładka Moje konto > API > Geowidget
Instalacja
Zaloguj się do panelu administracyjnego Twojego sklepu na platformie WooCommerce
Przejdź do zakładki Wtyczki → Zainstalowane wtyczki

2. W tej zakładce wybieramy przycisk Dodaj nową a następnie Wyślij wtyczkę na serwer
(Kliknij przycisk i wrzuć paczkę instalacyjną w postaci Archiwum)
Konfiguracja
Wyszukiwanie modułu w celu dalszej konfiguracji następuje w zakładce InPost → Ustawienia
Dane logowania (Autoryzacja)
W tym miejscu możesz uzupełnić dane dostępowe do API (Token, ID organizacji), która można wygenerować samemu w Managerze Paczek w zakładce „API”
(Dostęp do środowisk znajduje się na początku tej dokumentacji)
Id organizacji | należy uzupełnić z Manager Paczek (zakładka Moje konto - API, format – 5 cyfr) |
Token | należy uzupełnić z Manager Paczek (zakładka Moje konto - API) |
Token Geowidget | należy uzupełnić z Manager Paczek (zakładka Moje konto - API - Geowidget). Bez tych danych mapa nie będzie wyświetlać się prawidłowo |
Ważne! Gdy w koszyku w Geowidget pokazuje się błąd “Brak dostępu, sprawdź czy token został wygenerowany dla odpowiedniej witryny” należy ponownie wygenerować token do Geowidget w Manager Paczek ale podając poprawny adres witryny sklepu. Błąd dotyczy podania błędnego adresu url sklepu.
Typ API | Produkcyjne/Sandbox - tutaj należy wybrać w zależności od użytych danych z Manager Paczek (produkcja lub sandbox) |
Szybkie Zwroty | w tym miejscu możesz uzupełnić skróconą nazwę swojego konta założonego w serwisie Szybkie Zwroty |
Ubezpieczenie
Domyślna wartość ubezpieczenia | umożliwia określenie domyślnej wartości ubezpieczenia, która będzie uzupełniana przy przesyłkach |
Opcje wysyłki
Domyślne wymiary paczki | dotyczy usługi Paczkomat® - gab. A/B/C |
Domyślna metoda wysyłki | Kurier/Paczkomat® |
Domyślne wymiary dla przesyłek kurierskich | domyślne wymiary dla przesyłek kurierskich (gdy zaznaczone nadpisuje wymiary ustawione w danym produkcie) |
Format etykiety Paczkomat® | który będzie dostępny do pobrania do wyboru A4 lub A6 |
Domyślny Paczkomat® nadawczy | domyślny Paczkomat®, który zostanie podstawiony po wybraniu sposobu wysyłki - Nadaj w Paczkomat® |
Dodatkowe opcje

Checkbox włączający metody dostawy InPost we wszystkich produktach na raz

Działa tylko wtedy gdy w produkcie jest ustawiona waga

Wysyła maila do klienta o utworzeniu przesyłki

Zmienia status zamówienia po utworzeniu przesyłki w zamówieniu

Umożliwia zmianę koloru przycisku w checkoucie
Punkt odbioru
Punkt odbioru | umożliwia dodanie/usuwanie/edycję Punktów Odbioru, w którym kurier odbierze przesyłki |
Nadawca
Nadawca | należy uzupełnić danymi firmy (ważne! numer telefonu nadawcy musi być uzupełniony w formacie 9 cyfr - bez +48 i spacji) |

Tryb Debugowania
Ten tryb pozwala włączyć dodatkowe opcje dostępne dla administratora jak i zmienić miejsce wyświetlania przycisku “Wybierz Paczkomat”

Włącz tryb JS przycisku mapy → Ustawienie dla sklepów Multisite (w przypadku braku przycisku “Wybierz Paczkomat”)
Szybkie Zwroty
Usługa pozwala klientom na zwrot przesyłki zamówionej w sklepie poprzez Paczkomat®
W konfiguracji wtyczki należy podać link do formularza Szybkich Zwrotów (np. https://szybkiezwroty.pl/pl/Nazwa_sklepu). Link tworzy się po założeniu konta w tej usłudze poprzez Przedstawiciela Handlowego
Klient, który jest zalogowania w sklepie w zakładce zamówienia widzi nowy przycisk Szybkie Zwroty to pozwala na przeniesienie się do Państwa formularza gdzie może dokonać zwrotu
Przycisk Szybkie Zwroty pojawia się w panelu klienta gdy zostanie dodany link w konfiguracji wtyczki “Szybkie zwroty - link”

Zwroty dokonywane poprzez formularz posiadają 2 opcje akceptacji:
Automatyczny - klient w momencie uzupełnienia formularza otrzymuje kod zwrotu, który musi podać będąc przy maszynie
Ręczna akceptacja - klient składa formularz ale to Państwo akceptują bądź nie dany zwrot. Dopiero po akceptacji klient otrzymuje kod zwrotu
Tworzenie metod wysyłki (koszyk)
Konfiguracja
Aby skonfigurować usługi dostępne w koszyku należy każdą z osobna dodać w konfiguracji
1. W tym celu należy przejść do zakładki WooCommerce → Ustawienia → Wysyłka
2. Wybrać kraj (przycisk edytuj)
3. Kliknąć Dodaj metodę wysyłki
4. Wybrać konkretną usługę, która nas interesuje
Usługi z pobraniem zawierają w nazwie COD (tylko wtedy jest zapisywana wartość pobrania podczas tworzenia paczki)


5. Usługa zostaje dodana. Należy ją skonfigurować
Wybierając usługę mamy możliwość jej konfiguracji:
zmiana nazwy usługi
Nazwę usługi i logo należy dodać zgodnie z wytycznymi zawartymi w „Poradniku skutecznej implementacji dostaw InPost w koszyku e-commerce”
Poradnik implementacji dostaw znajdziesz pod adresem:
https://inpost.pl/sites/default/files/2023-07/Przewodnik-skutecznej-implementacji-dostaw_InPost-w-koszyku-e-commerce.pdf
zmiana logo (pierwotnie aktualne logo jest już dodane do metody dostawy)
ustawienia kwoty, od której obowiązuje darmowa dostawa
możliwość dodania tekstu “darmowa wysyłka” w checkoucie
włączenia rabatu dla kuponów
ustawienia ceny za przesyłkę
czy przesyłka ma być opodatkowana (zgodnie z zasadami WooCommerce)
+ Dodatkowo odznaczając Jednolita stawka można ustawić cenę wysyłki pod względem wagi w koszyku, gabarytu jak i ceny samego produktów.
waga/gabaryt/cena są pobierane z ustawień danego produktu
konfiguracja klasy wysyłkowej
Podgląd:





Przykład wyróżnienia konkretnej dostawy dla danego gabarytu:
Jeśli chcemy bo przesyłki małe do 3 kg były wysyłane za pomocą usługi Paczkomat® należy:
w usłudze Paczkomat® należy ustawić wagę od 0-3kg → cena
w usłudze Kurierskiej ustawić wagę 3-25kg → cena
W ten sposób w zależności od wybranego produktu (i jego wagi) będzie podstawiać się konkretna usługa
Pozycjonowanie usług dostawy w koszyku jest możliwe w panelu: WooCommerce → Ustawienia → Wysyłka → Kraj (można dowolnie przesuwać usługi klikając na trzy kreski obok nazwy usługi)
Klasa wysyłkowa
Skonfigurowanie klasy wysyłkowej pozwala na grupowanie produktów jeśli chodzi o ceny. Tworzymy klasę wysyłkową, którą w ustawieniach produktu możemy przypisać do konkretnego przedmiotu/przedmiotów.
Możemy dodawać dowolną ilość klas wysyłkowych.
Tworzenie klasy
Należy utworzyć klasy wysyłkowe w zakładce WooCommerce → Ustawienia → Wysyłka → Klasy wysyłkowe → Dodaj nową klasę wysyłkową
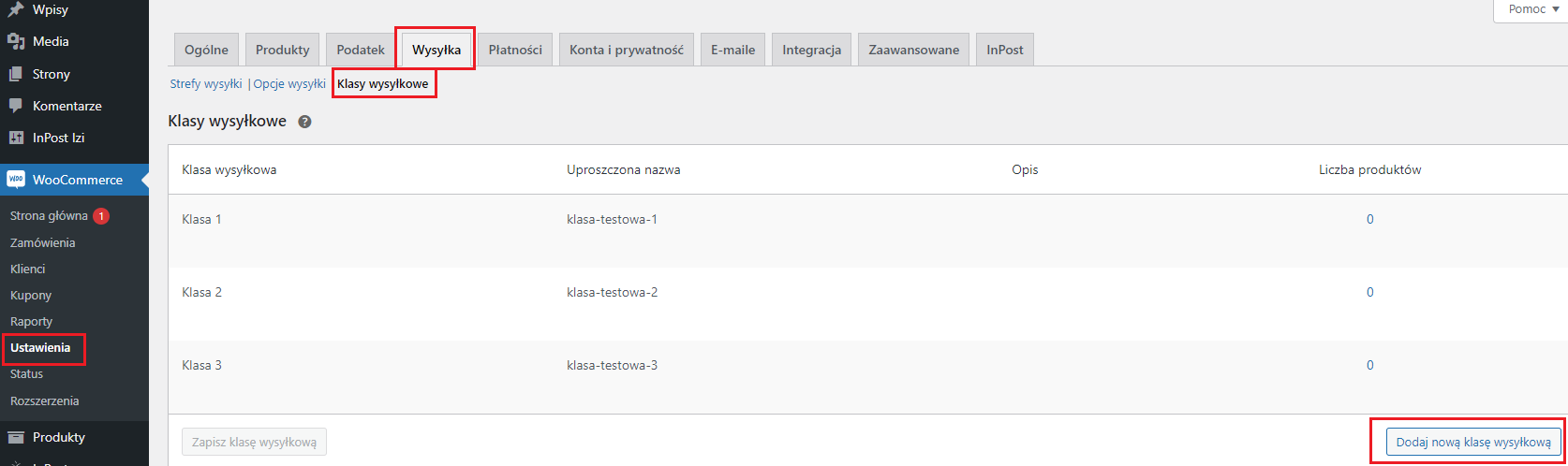
Konfigurowanie w metodzie dostawy
WooCommerce → Ustawienia → Wysyłka → Strefa
W danej formie dostawy np. InPost Paczkomat® 24/7 należy określić jakie koszty wysyłki będą w konkretnej klasie

Priorytet obliczania ceny dostawy
jeśli zostanie osiągnięty próg darmowej dostawy to - darmowa dostawa
jeśli próg darmowej dostawy nie zostanie osiągnięty - bierzemy cenę za klasę dostawy
jeżeli klasa dostawy nie jest określona - to ustawienia naszego pluginu (płaska stawka lub cena z tabeli względem gabarytu/wagi)
Konfiguracja w produkcie
Przechodząc do konkretnego produktu należy w zakładce Wysyłka ustawić do jakiej klasy wysyłkowej ma należeć
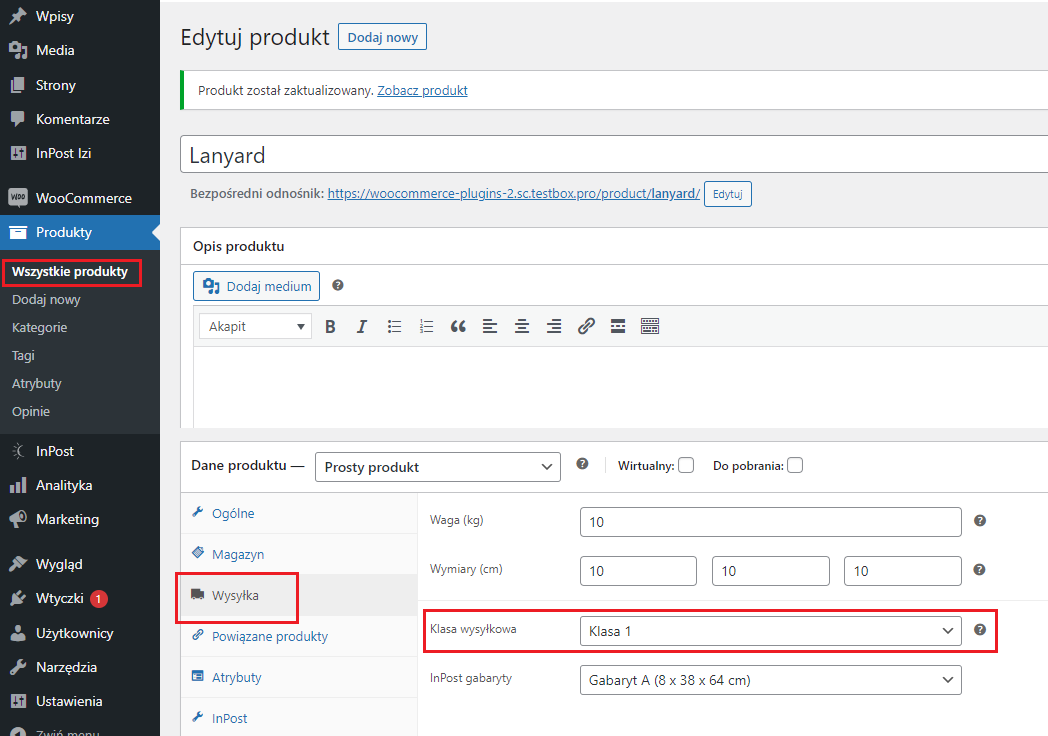
InPost Paczkomat® Paczka Ekonomiczna
Produkty zamówione w ramach udostępnianej usługi InPost Paczkomat® Paczka Ekonomiczna zyskują atrakcyjną cenę dostawy. Odbieranie przesyłek ekonomicznych z Paczkomat® InPost to najbezpieczniejszy sposób na realizację zamówień internetowych, zwłaszcza przy pomocy zdalnego otwierania skrytki poprzez aplikację InPost Mobile
Do działania usługi należy dodać nową metodę wysyłki
Zakładka WooCommerce → Ustawienia → Wysyłka → Dodaj metodę wysyłki

2. Następnie należy skonfigurować usługę Podając identyfikator produktu handlowego podanego w umowie i uzupełnić cenę za usługę

3. Po wybraniu przez klienta usługi InPost Paczkomat Paczka Ekonomiczna w zamówieniu pojawi się informacja o usłudze i o wariancie.

Paczka w Weekend
W celu udostępniania usługi Paczka w Weekend należy dodać nową metodę dostawy.
1. W tym celu należy przejść do zakładki WooCommerce → Ustawienia → Wysyłka
2. Wybrać kraj (przycisk edytuj)
3. Kliknąć Dodaj metodę wysyłki
Z listy wybieramy: InPost Paczka w Weekend

Przechodzimy do konfiguracji dostawy:
Ustawiając konkretny dzień i godziny wskazujemy w jakich godzinach podana usługa ma się pokazywać w koszyku na stronie www
Tworzenie przesyłek z usługą PwW jest dostępne od czwartku 20:00 do piątku 18:00 (pomijając przerwy serwisowe)

Obsługa zamówień/wysyłki
Obsługa zamówienia
Umożliwia generowanie etykiet, tworzenie przesyłek, drukowanie zleceń odbioru
Przechodząc do konkretnego zamówienia po wybraniu przez klienta konkretnej usługi pojawia się okno dot. wysyłki InPost
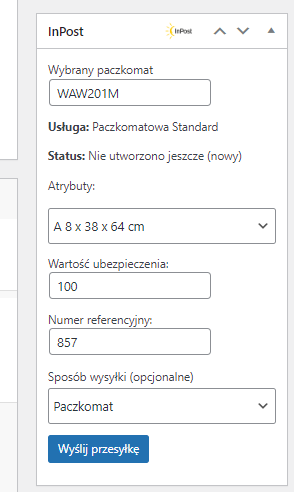
Po uzupełnieniu i weryfikacji danych należy nacisnąć przycisk Wyślij przesyłkę by wygenerować paczkę i nadać numer trackingowy
Po chwili pojawia się przycisk Pobierz etykietę i numer trackingowy

Masowe pobieranie etykiet
Wtyczka pozwala na masowe pobieranie etykiet
Są dwa miejsca, w których można to zrobić
Zakładka Zamówienia - przycisk Działania masowe na górze tabeli:
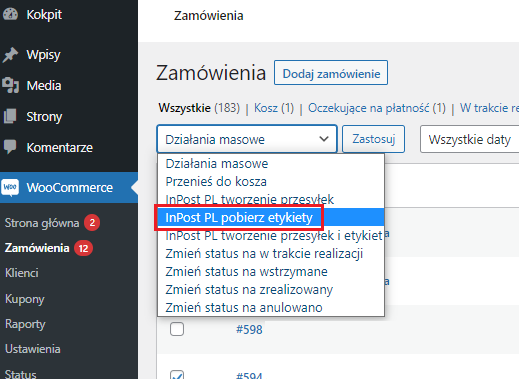
2. Zakładka InPost - Przesyłki - przycisk Pobierz etykiety (po zaznaczeniu przesyłek)

Obsługa wysyłki
Zakładki:
InPost → Przesyłki
W tym miejscu możliwa jest obsługa i podgląd zleceń podjazdu, aktualnie procesowanych oraz nadanych przesyłek, generowanie etykiet, tworzenie i drukowanie zleceń odbioru
Panel pozwala na podgląd przesyłek, które otrzymały już numer trackingowy
Zamówienie kuriera → w tym celu należy wybrać w filtrze Sposób nadania: Kurier

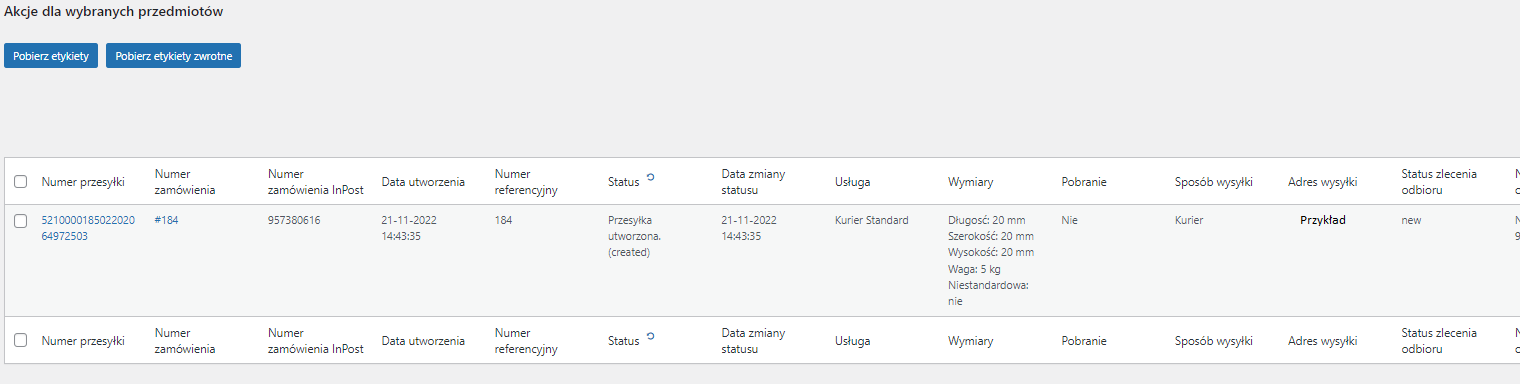
Konfiguracja produktów
Szablony
W każdym z produktów jest możliwość określenia konkretnych wymiarów dla przesyłek kurierskich i gabarytów dla przesyłek Paczkomat®. Są automatycznie pobierane do zamówienia.
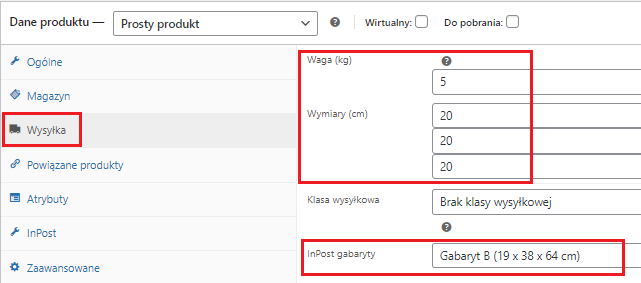
Dostępność usług
Bezpośrednio w produkcie należy ustawić widoczność poszczególnych usług w koszyku (nowo utworzonych również):
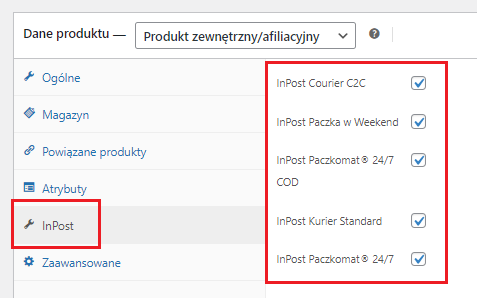
Obsługa kuponów na dostawę
Obsługę kuponów w koszyku można włączyć w miejscu WooCommerce → Ustawienia → Ogólne → Włącz kupony
Konfiguracja znajduję się w zakładce Marketing → Kupony
Klikamy dodaj kupon
Wybieramy z Typ rabatu → Inpost
Ustalamy wartość kuponu, jego nazwę, datę wygaśnięcia i dla jakich form dostawy ma się pojawić
Klikamy Opublikuj

W koszyku po dodaniu kuponu przez klienta informacja o obniżce pokazuje się nad wysyłką a kwota wysyłki obniża się o wartość kuponu

Integracja z Flexible Shipping
Nasz moduł pozwala na integrację z wtyczką Flexible Shipping
Aby skonfigurować usługi dostępne w koszyku należy każdą z osobna dodać w konfiguracji wtyczki
1. W tym celu należy przejść do zakładki WooCommerce → Ustawienia → Wysyłka
2. Wybrać kraj (przycisk edytuj)
3. Kliknąć Dodaj metodę wysyłki
4. Wybrać Flexible Shipping

Po utworzeniu formy dostawy należy ją skonfigurować
Przechodzimy do konkretnej nowo utworzonej usługi, która wstępnie nazywa się Flexible Shipping i klikamy Edytuj
Uzupełniamy nazwę usługi

2. Wybieramy konkretną usługę przypisaną do InPost API

3. Ustawiamy cenę i konfigurujemy dalsze ustawienia wtyczki Flexible Shipping
Częste problemy
Wystąpił błąd podczas łączenia z API
Jednym z powodów powyższego błędu jest moment gdy dane podane w miejscu ID organizacji i Token są nieprawidłowe - lub podane dane nie dotyczą Typu API: Sandbox (Sandbox i Produkcja to są dwa osobne środowiska i posiadają różne ID organizacji)
Po każdej modyfikacji tokenu lub ID organizacji należy zapisać ustawienia (tylko wtedy następuje weryfikacja danych autoryzacyjnych)
Ten błąd może się również pojawić gdy połączenie sklepu z API jest zablokowane - po stronie serwera sklepu (należy zweryfikować ten stan w swoim hostingu) lub po naszej stronie. W tym celu prosimy o kontakt poprzez nasz formularz https://inpost.pl/formularz-wsparcie

Tworzenie przesyłki - Oferta wybrana
W zamówieniu podczas tworzenia przesyłki w statusie zamiast nr tracking pojawia się Status: oferta wybrana
To oznacza ,że przesyłka nie została utworzona.
Możliwe powody:
Brak środków na koncie w Manager Paczek (w przypadku klientów Prepaid)
Brak nr konta bankowego w Manager Paczek
W przypadku usługi kurierskiej brak podpiętej umowy kurierskiej w Manager Paczek

Geowidget - brak dostępu
Gdy w koszyku w Geowidget pokazuje się błąd “Brak dostępu, sprawdź czy token został wygenerowany dla odpowiedniej witryny” należy ponownie wygenerować token do Geowidget w Manager Paczek ale podając poprawny adres witryny sklepu. Błąd dotyczy podania niepoprawnego adresu URL sklepu.

Brak dostaw w koszyku InPost
W konkretnym produkcie należy dodać usługi InPost:

Można również za jednym razem dodać do wszystkich produktów usługi InPost:

Kontakt
W przypadku pytań zapraszamy do skorzystania z formularza kontaktowego Działu integracji, który dostępny jest tu: https://inpost.pl/formularz-wsparcie
Po wejściu w formularz wystarczy z listy wybrać opcję "Wsparcie Klienta”, w kategorii wybrać: Moduł InPost, a w polu "Proszę podać nazwę modułu” podajemy: WooCommerce
- No labels